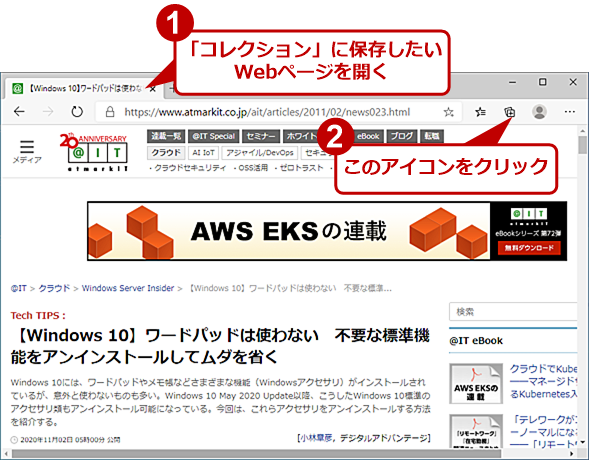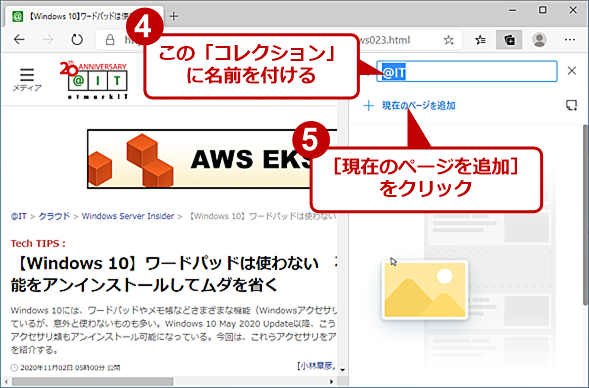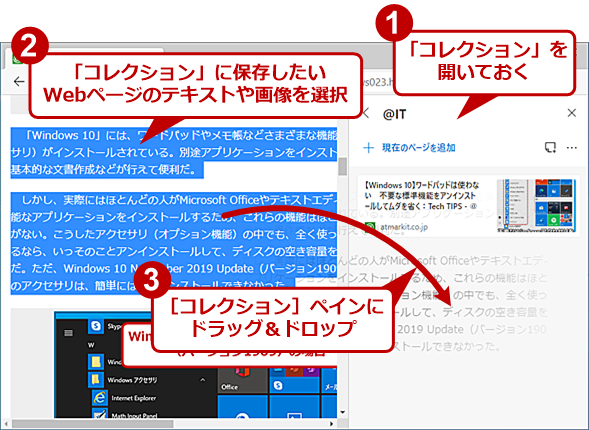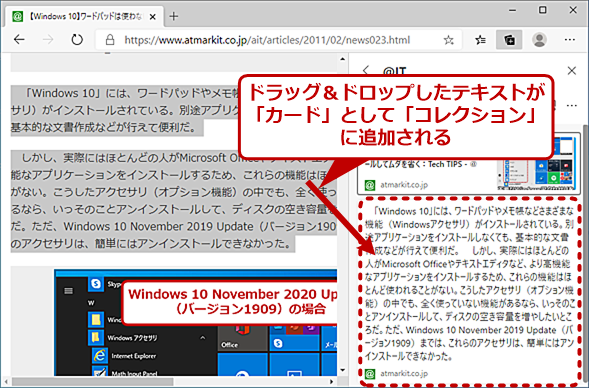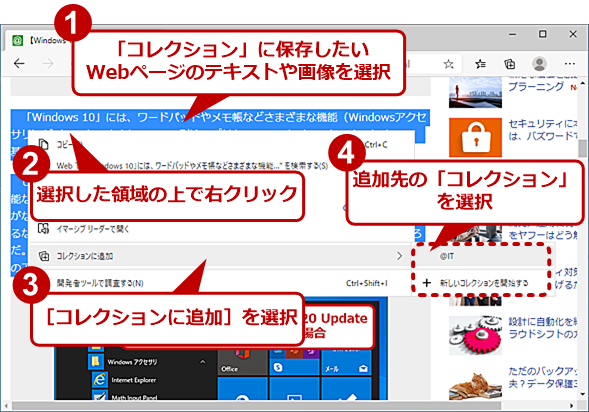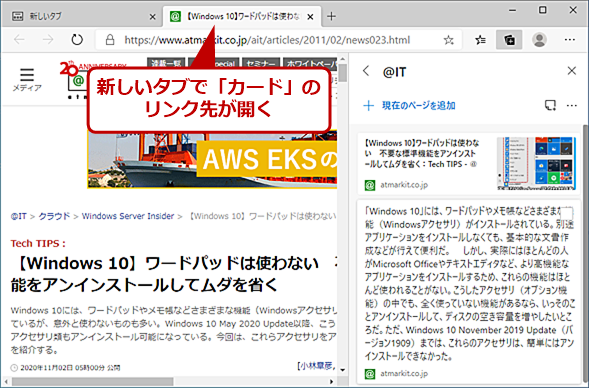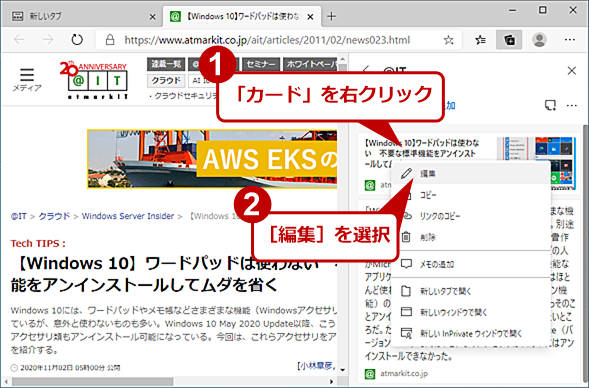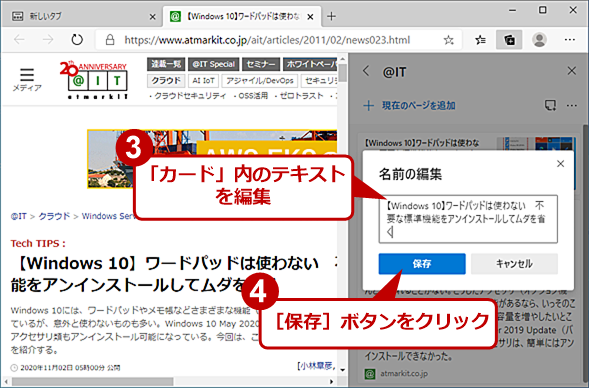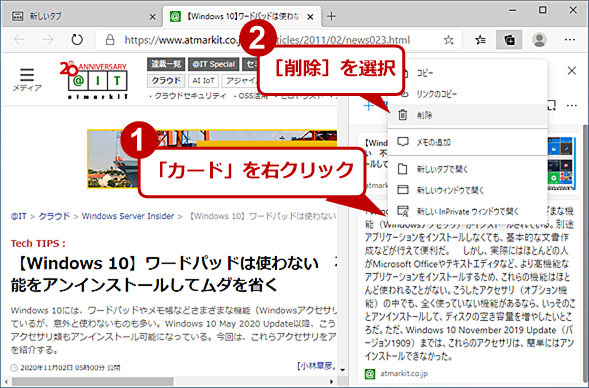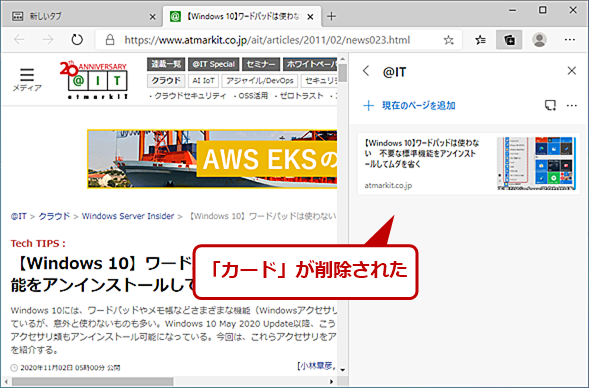Chromium版Microsoft Edgeの「コレクション」を使って気になるWebページをスクラップ:Tech TIPS
気になったニュース記事や後から読み直したいWebページなど、いちいちブックマークしていると管理が大変だ。Chromium版Microsoft Edgeの「コレクション」を使えば、気になったWebページへのリンクを保存したり、記事の一部をスクラップしたりできる。意外と便利なMicrosoft Edgeの「コレクション」の使い方を解説しよう。
この記事は会員限定です。会員登録(無料)すると全てご覧いただけます。
対象:Chromium版Microsoft Edge
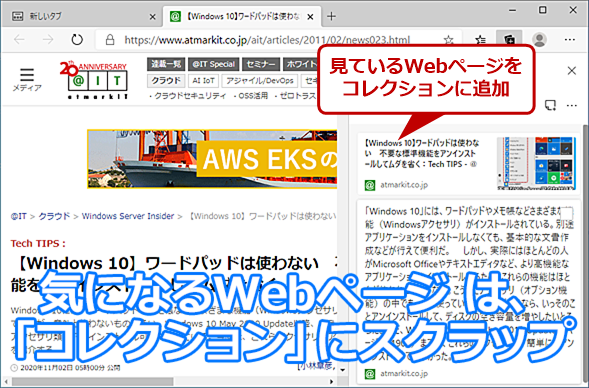 Chromium版Microsoft Edgeの「コレクション」は気楽にWebページが保存できる
Chromium版Microsoft Edgeの「コレクション」は気楽にWebページが保存できるChromium版Microsoft Edgeの「コレクション」を使えば、Webページを見ていて気になったら、そのWebページや記事の一部を簡単に保存できる。Webページの種類によって分類したり、メモを付けて情報を整理したりすることも可能だ。ブックマークよりも便利なコレクションの使い方を紹介しよう。
Webブラウザで検索して見つけた情報(Webページ)や気になったWebページなどがあった場合、どのように管理しているだろうか。EvernoteやOneNoteなどを使ってスクラップしている人も多いことだろう。しかし、Chromium版Microsoft Edge(以下、Edge)の「コレクション」を使えば、わざわざ他のサービスを使わずに見ているWebページを簡単に保存して、後から閲覧が可能だ。
「コレクション」は、同じChromiumをベースに開発されているGoogle Chromeにはない、原稿執筆時点ではEdge独自の機能となっている。本Tech TIPSでは、このコレクションの使い方を紹介しよう。なお、コレクションは、Android OS/iOS版のEdgeでも利用可能だが、ここではWindows 10版での使い方のみを取り上げる。
見ているWebページをコレクションに追加する
Edgeで現在見ているWebページをコレクションに追加したいような場合、アドレスバーの右側にある[コレクション]アイコンをクリックするか、[…]アイコンをクリックしてメニューから[コレクション]を選択する。Edgeのブラウザペインの右側にコレクションペインが表示される。
初めてコレクションを使う場合は、[新しいコレクションを開始する]ボタンをクリックして、「コレクション」を作成する。デフォルトでは、「新しいコレクション」という名前が付けられるが、変更が可能なので、分かりやすい名前に変更しておくとよい。「コレクション」は複数作成可能なので、記事の種類などに合わせて「コレクション」を作成しておくと、後から探す場合に便利だ。
「コレクション」を作成して名前を付けたら、[現在のページを追加]ボタンをクリックする。これで、Edgeで開いているWebページのリンクが「カード」として「コレクション」に保存される。「カード」にはWebページのタイトルとタイトル画像、リンクが保存されている。この「カード」をクリックすると、Webページを開くことができるので、ブックマークの代わりとしても利用可能だ。
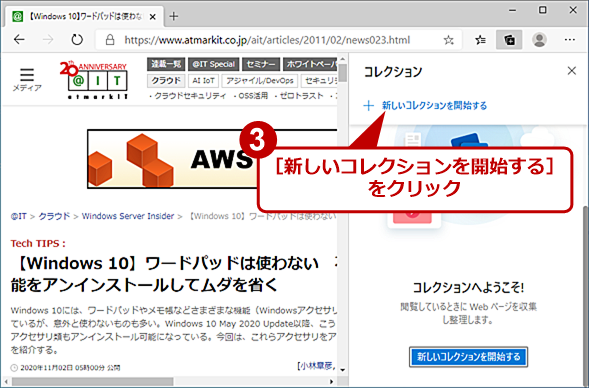 見ているWebページをコレクションに追加する(2)
見ているWebページをコレクションに追加する(2)コレクションペインが表示される。「コレクション」がない場合は、ここで[新しいコレクションを開始する]を選択する。既に「コレクション」がある場合には、そこに追加するか、別の「コレクション」を作成して追加してもよい。
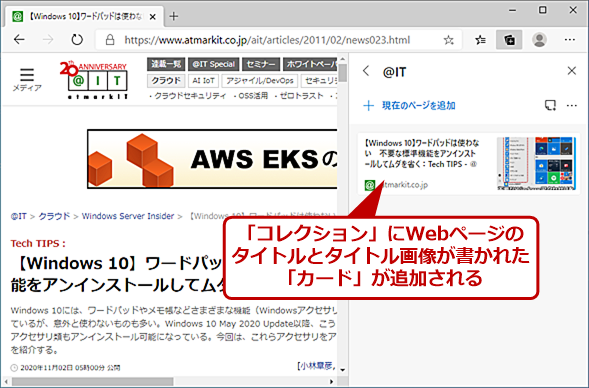 見ているWebページをコレクションに追加する(4)
見ているWebページをコレクションに追加する(4)「コレクション」に現在見ているWebページが「カード」として追加される。「カード」には、Webページのタイトルとタイトル画像、ページへのリンクが保存される。
なお、ブラウザペインで右クリックして、[ページをコレクションに追加]を選択して、既存の「コレクション」を選択すればその「コレクション」に、[新しいコレクションを開始する]を選択すれば新しい「コレクション」を作成してそこに保存することもできる。
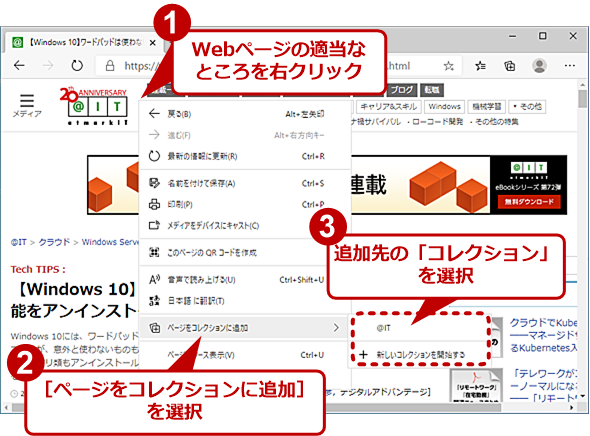 右クリックでWebページをコレクションに追加する
右クリックでWebページをコレクションに追加するWebページ上で画像やリンクがない適当なところを右クリックして、メニューから[ページをコレクションに追加]を選択し、追加先の「コレクション」を選択することでも、現在見ているWebページを「コレクション」に保存できる。このとき、画像などの要素を右クリックすると、記事全体ではなく、クリックした要素だけがコレクションされる場合があるので注意しよう。
Webページの一部をドラッグ&ドロップで「コレクション」に保存する
特定の画像やWebページの一部を「コレクション」に保存したい場合は、コレクションペインにドラッグ&ドロップすればよい。[コレクション]アイコンをクリックして右側にコレクションペインを表示させておき、保存先の「コレクション」を開いておいた状態で、保存したい画像やテキストを選択して、ドラッグ&ドロップする。ただし、「カード」上では改行が省かれてしまうので、箇条書きなどを保存する場合は読みにくくなるので注意してほしい。
Webページの一部を選択して右クリックメニューから「コレクション」に保存する
Webページの一部を選択した状態で、右クリックして、メニューの[コレクション]を選択すると、保存先の「コレクション」が選択できる。ここで既存の「コレクション」を選択すればそこに、あるいは[新しいコレクションを開始する]を選択すれば新しい「コレクション」を作成してそこに、選択したものだけが保存できる。
「カード」に保存したWebページを開く
「コレクション」を開き、「カード」をクリックすると、リンクしているWebページが、現在開いているタブに表示される。また、「カード」を右クリックして、メニューから[新しいタブで開く][新しいウィンドウで開く][新しいInPrivateウィンドウで開く]を選択することで、新しいタブやウィンドウ、InPrivateウィンドウで、保存したWebページを開くことも可能だ。
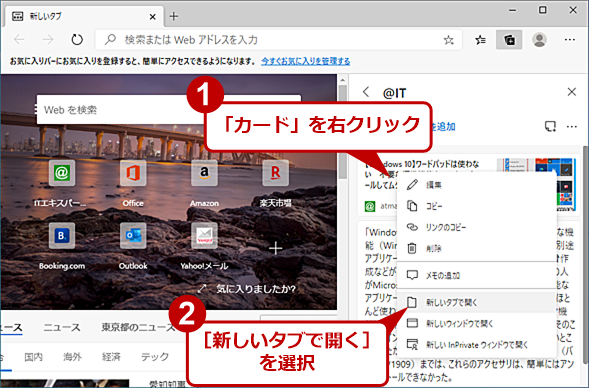 「カード」に保存したWebページを開く(1)
「カード」に保存したWebページを開く(1)「カード」をクリックすると、現在開いているタブにリンク先のWebページが表示される。また、「カード」を右クリックして、[新しいタブで開く]などを選択すると、新しいタブやウィンドウでリンク先のWebページを開くこともできる。
「カード」を編集する
Webページを「カード」として「コレクション」に保存した場合、「カード」のタイトル(Webページのタイトル)を編集可能だ。タイトルが長いような場合など、編集して分かりやすくできる。それには「カード」を右クリックし、メニューで[編集]を選択する。[名前の編集]ダイアログが表示されるので、ここでタイトルを編集してから、[保存]ボタンをクリックすれよい。
Webページの一部を保存した「カード」の場合は、編集が行えない点には注意してほしい。
「コレクション」から「カード」を削除する
不要になった「カード」は削除できる。「カード」を右クリックし、メニューから[削除]を選択すればよい。確認ダイアログなどは表示されずに削除されるので、他の項目を選択するつもりで[削除]を選択してしまわないように注意すること。
「カード」にメモを付ける
情報収集のためにWebページを集めていると、同じような「カード」が並んでしまい、どういう意図で追加したのか分からなくなってしまうことがある。このような場合、「カード」を追加した際にメモを付けておくとよい。「カード」を右クリックして、メニューから[メモの追加]を選択する。「カード」の下にメモが表示されるので、ここに関連する情報などを追記すればよい。「メモ」は、「カード」に1つだけしか付けられないので、複数の情報を書き込みたい場合は、改行を入れるなどするとよい。
Copyright© Digital Advantage Corp. All Rights Reserved.