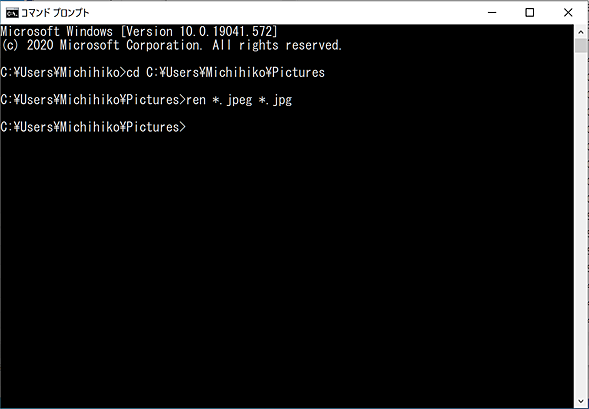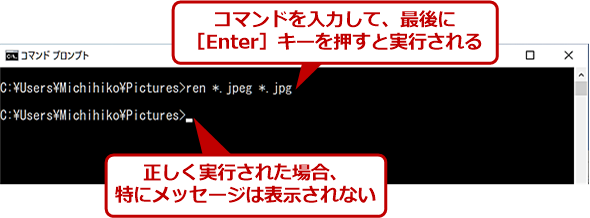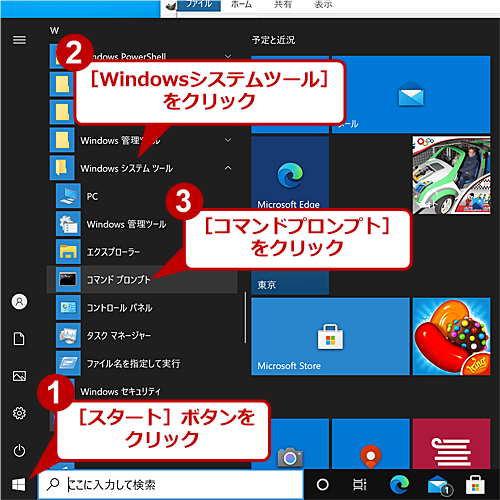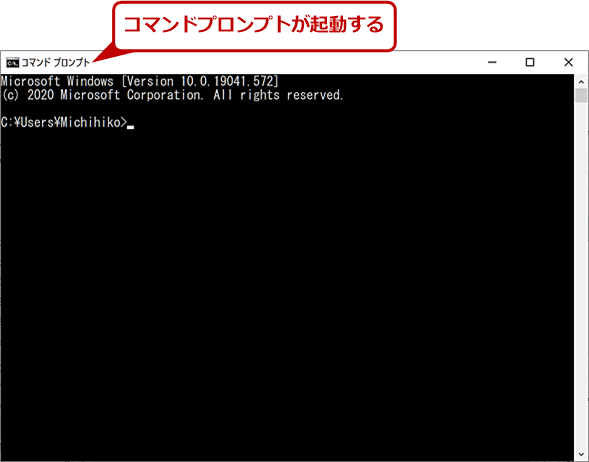さらば非人間的単純作業 膨大な数のファイル名を一発変換 ―― renameコマンド:マウスのいらないコマンドプロンプトの世界
いまさらキーボードでコマンドを打ち込むなんて古くさい? ちょっと待ってほしい。作業によっては、マウスで操作するよりも、何倍も効率よくできるのだ。さあ、コマンドの世界へ一歩足を踏み入れてみよう。
この記事は会員限定です。会員登録(無料)すると全てご覧いただけます。
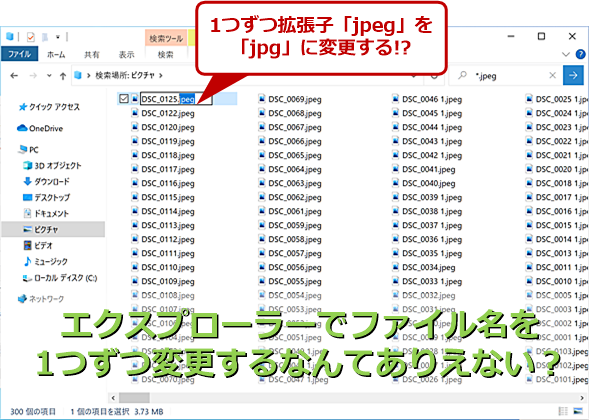 チマチマと手作業でやるしかないの?
チマチマと手作業でやるしかないの?大量のファイルの拡張子を変更しなければならない場合、エクスプローラーで1つずつファイル名を変更しているとしたら、少し考えた方がいい。「コマンド」を使うことで、何時間もかかりそうな作業がほんの一瞬で実現できるのだ。「マウスのいらないコマンドプロンプトの世界」を開いてみよう。
令和になってもコマンド操作を覚える意味はあるのか?
アイコンやプルダウンメニューを使わずに、コマンドプロンプトにキーボードから文字を打ち込んでコンピュータに指示を与える。そう聞くと、今を生きる若人たちはこう考えるに違いない。
「だいたいキーボードでチマチマとコマンドを打ち込むのって今どきどーなのよ。そのうちPCだってスマホのように『あれやって』とか『これ見せて』とか言えば、勝手にやってくれるようになるんじゃないの〜。いまさらコマンドなんか覚える意味ある?」と。
今からコマンドを覚える意味が「あり」か「なし」かと問われれば、「壁にシロアリ港にヒアリでさぁ大変!」というぐらい「あり」だ。
問題なのは古いか新しいかではなく、状況に応じた最適な手段が選べるかどうかだ。コマンドによる操作は、単純作業の繰り返しや、大量のファイルを処理するといったシーンで大きな効果を発揮するものが多い。つまり、コマンドを使うと、業務を大幅に効率化できるケースがあるのだ。
そこで、本連載では日常のPC操作の中で「これはやっぱり今でもコマンドの出番でしょ!」というテーマを中心に採り上げ、一発で解決できる「大きな小技」を紹介していく。
前置きが長くなってしまったが、早速、本題に移ろう。
膨大な数のファイル名も一発変換!
今回のミッションは300個のファイルの拡張子の変更だ。あなたが置かれた具体的な状況は以下の通りだ。
【今回のミッション】
オンライン取引が増えてきたため、長年少しずつ手を加え「増築」を繰り返してきた自社Webサイトを、思い切ってリニューアルすることにした。
旧サイトから新サイトに持ち越して流用する画像ファイルを集めてみると500個を超えていた。
しかも、増築時期の違いからか、そのうちの約300個は拡張子が「.jpeg」になっており、残りの約200個は「.jpg」になっていた。
社内運用ルールに沿って今後は「.jpg」を使うことになったため、目の前にある300個のファイルについても拡張子を「.jpeg」から「.jpg」に変更したい。さぁ、どうする?
マウスでファイルを1つずつ選んで拡張子を変更していくとなると、同じ操作を300回繰り返さなければならず、これは何としても避けたい。
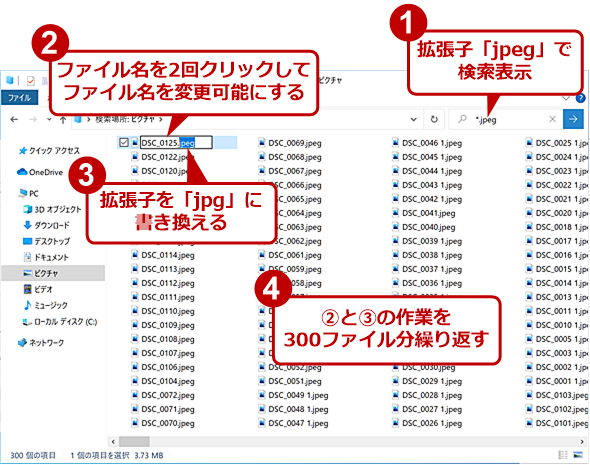 GUIでやると単純作業の繰り返しになる
GUIでやると単純作業の繰り返しになるGUIでの作業。「*,jpeg」で絞り込んでおき、ファイルを選択して名前の変更を選び、拡張子を変更するという一連の作業を300回繰り返すことになる。これは現実的な作業なのだろうか?
そう、こんな時こそコマンドの出番だ。たった1行のコマンドを入力するだけで、処理そのものは「秒」で終わるからだ。
ファイル名を変更するrenameコマンド
今回のミッションをクリアするには「コマンドプロンプト」から「目的のフォルダに移動」して以下のようなコマンドを入力すればいい。
ren *.jpeg *.jpg [Enter]
「ren」と「*.jpeg」と「*.jpg」の間は半角スペースで区切ろう。
 renameコマンドの実行例(2)
renameコマンドの実行例(2)書式に誤りがあるなどで、コマンドが正しく実行されなければ、このようにエラーメッセージが表示される。きちんと変更できたかどうかを確認する方法は、この記事の最後の方で紹介する。
「コマンドプロンプトって何?」とか「目的のフォルダに移動ってどうやるの?」というあなたは、ぐっとこらえて、もう少しだけその疑問を抱えたまま読み進んでほしい。
ここで紹介したのはファイル名を変更するrenameコマンドだ。省略してrenと記述できるので、タイピングが苦手な人はこの省略形を使おう。
ちなみにrenの後に続く記述(「引数」と呼ぶ)は、拡張子が「.jpeg」のファイル全て(*.JPEG)に対して、拡張子を「.jpg」(*.jpg)に変更するように指示している。
もし、拡張子「.htm」を全て「.html」に変更したいのならば、以下のように入力すればよい。
ren *.htm *.html [Enter]
ここで使っている「*」は「ワイルドカード」と呼ばれる便利な記法なのだが、説明すると長くなるので今回は割愛。別の回で詳しく紹介する。
コマンドプロンプトを起動する
初めてWindows OSのコマンドを使うという人のために「コマンドプロンプト」の使い方を簡単に紹介しておこう。ここでいう「コマンドプロンプト」とは、Windows OSをコマンドで操作するためのアプリケーションのこと。早速起動してみよう。
コマンドプロンプトを起動するには[スタート]メニューから[Windowsシステムツール]―[コマンドプロンプト]を選択する。
使い方は、いたって簡単。本記事で紹介するコマンドライン通りに入力し、最後に[Enter]キーを押せばいいのだが、その前に「目的のフォルダに移動」する必要がある。
目的のフォルダに移動する
目的のフォルダに移動するにはchdirコマンド(省略形はcd)を利用する。chdirコマンドに目的の<移動先>を指定すればよい。
Copyright© Digital Advantage Corp. All Rights Reserved.