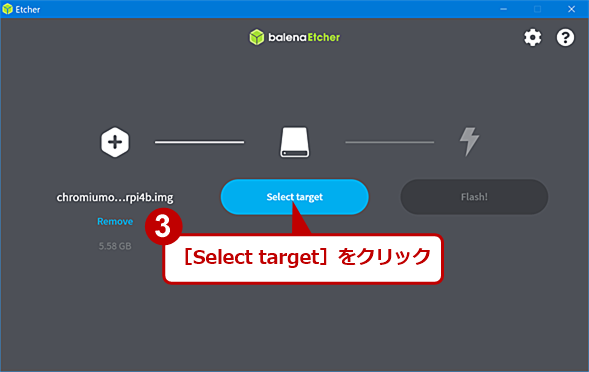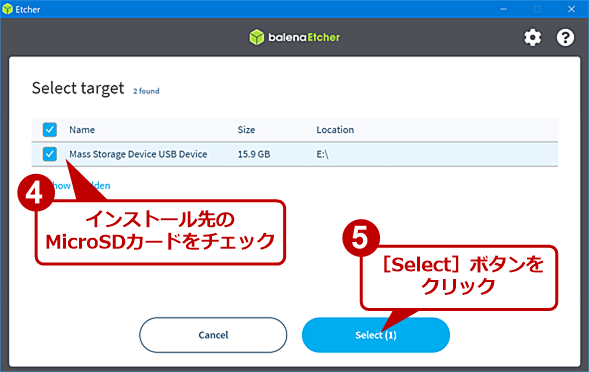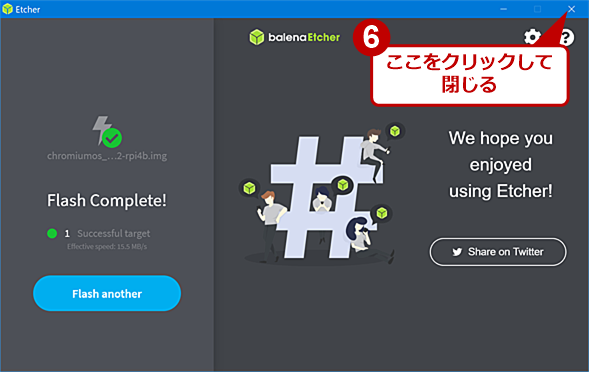【超番外編】ラズパイ+Chromium OSでリモデス&Google Meet端末をこしらえてみる:中古PC活用(1/2 ページ)
教育目的として開発された比較的安価なワンボードコンピュータ「Raspberry Pi」は性能が着々と向上し、用途によってはPCの代わりとしても利用可能なほどになっている。そこで、Raspberry Piに、Chromium OSをインストールして、Chromeリモートデスクトップクライアントにする方法を紹介しよう。
この記事は会員限定です。会員登録(無料)すると全てご覧いただけます。
 Raspberry PiにChromium OSをインストールしてみよう
Raspberry PiにChromium OSをインストールしてみようRaspberry PiにChromium OSをインストールすると、手軽にChromeリモートデスクトップクライアントが実現できる。Web会議も可能なので、リモートワーク用の安価なPCとしても活用可能だ。
新型コロナウイルスの感染拡大が続いており、リモートワークやリモート授業などを継続したり、新たに開始したりせざるを得ない状況になりつつある。そうなると、一人一台のPCが必要になり、新たに購入を検討している人も多いのではないだろうか。ただ、この状況が改善すると、せっかく購入したPCがあまり使われなくなってしまう可能性もある。
もし、手元に古いWindows PCが余っているようならば、用途によってはWindows OS以外のOSをインストールすることで、再利用が可能だ。例えば、オンライン会議だけに使うのであれば、Webブラウザが動作するOSであればほぼ問題なく利用できる。こうした中古PCを活用する方法は、以下のように幾つかのOSを取り上げて説明しているので参照してほしい。
- 中古PC活用:Windows XPパソコンにChromium OSをインストールして再利用する〜Chromebookを作ってみよう〜
- 中古PC活用:Windows PCにRemix OS(Android OS)をインストールして再利用する
- 中古PC活用:Windows PCにLinuxをインストールして再利用する
- 中古PC活用(番外編):Windows PCにPIXEL(Raspberry Pi OS) for PCをインストールしてみよう
- 中古PC活用:NAS4Freeをインストールして中古PC/サーバでNASを作ってみよう
- 中古PC活用:Windows PCにAndroid-x86をインストールして再利用する
- 中古PC活用:Windows PCにCloudReadyをインストールしてChromebookとして再利用する
今回は番外編として、古いWindows PCを再利用する方法ではなく、教育目的として開発された比較的安価なワンボードコンピュータ「Raspberry Pi(ラズベリーパイ、以下ラズパイ)」にRaspberry Pi OSではなく、Chromium OSをインストールしてリモートデスクトップ(Chromeリモートデスクトップ)端末として使う方法を取り上げる。
Chromium OS build for Raspberry Piとは
ラズパイでは、Debian(Linux)ベースのRaspberry Pi OSを実行し、WebブラウザとしてChromiumをインストールすることで、リモートデスクトップ端末として利用することも可能だ。ただ、慣れないLinux系のRaspberry Pi OSを使うのはハードルが高いと感じる人もいることだろう。
一方でChromium OSならば、普段Windows OSでGoogle Chromeを使っている人ならば、拡張機能などもそのまま利用できるので、それほど抵抗なく利用できるはずだ。
ラズパイで動作できるChromium OSは、中国のFyde Innovationsが開発し、GitHubで公開している。Fyde Innovationsは、Windows PC向けにも「FydeOS」と呼ぶChromium OSを提供している。FydeOSは、Androidアプリが実行できるなど、魅力的なChromium OSとなっている。
本連載の趣旨からすると、古いWindows PCにFydeOSをインストールして使う方法を紹介すべきだろう。だが、FydeOSでは、独自のアカウント作成が必要で、そのアカウント作成にはSMSによる認証(認証にはスマートフォンアプリのインストールも必要)が求められ、その方法もビルドによっては異なるなど、現時点では紹介しにくいところがある。
その点、ラズパイ向けの「Chromium OS build for Raspberry Pi」は、Googleアカウントでログインできるなど、Chromebookに搭載されている「Chrome OS」に近い仕様となっている。まだ、α版ということだが、WebブラウザのChromiumは比較的安定して動作しており、Chromeリモートデスクトップも問題なく動作した(動作の保証はできないが)。そこで、ラズパイ上でChromium OSを遊び半分で試してみる方法を紹介することにした。
Chromium OSにまつわる最近の事情
Fyde Innovationsが開発しているWindows PC向けの「FydeOS」と「Chromium OS build for Raspberry Pi」は、もともと英国のFlint Innovationsが「Flint OS」として開発していたものを引き継いでいる。
というのも、Flint Innovationsは、同じChromium OSをベースとする「CloudReady」を開発しているNeverwareに買収されてしまい、「Flint OS」の開発が終了してしまったからだ。そのNeverwareも、2020年12月15日にGoogleに買収されて、Chrome OSの開発チームに合流するという。
原稿執筆時点では、「CloudReady」が今後どのような扱いになるのか、Googleからの正式発表はない。
用意する機材
用意するものは以下の通り。ラズパイは、搭載するプロセッサやメモリ容量、ボードの形状などによって複数モデルがあるが、原稿執筆時点でのハイエンドモデル「Raspberry Pi 4 Model B(8GB)」を利用するのがいいだろう。「Raspberry Pi 3 Model B(1GB)」でも試したが、メモリ容量が足りないため、Webブラウザの起動に時間がかかり、時々フリーズしてしまうなど、実用面に問題があった(メモリは2GB以上が推奨)。
- Raspberry Pi 4 Model B(8GB)
- ディスプレイ(HDMI入力のあるテレビでも可)
- USB接続のキーボード/マウス
- MicroSDカード(容量16GB以上)
Raspberry Pi 4 Model B(8GB)は、MicroSDカードやケースなどがセットになったスターターキットを購入すると、別途ヒートシンクなどを購入する手間も省ける(Raspberry Pi 4は、発熱量が多く、ヒートシンクやケースの空冷ファンが必須)。筆者が購入したキットの中には、電源アダプターやディスプレイと接続するためのHDMIケーブル(Raspberry Pi 4 Model BはmicroHDMIコネクターを採用)など、必要なものが全てそろっていた。こうしたキットを選ぶとよいだろう。
キーボード/マウスは、Bluetooth接続のものも利用できるが、初期設定が少々面倒になるので、USB接続のものを利用した方がよい(独自の無線接続のキーボード/マウスは利用できないので注意)。Windows PC用の普通のキーボードで構わない。
ディスプレイは、PCのセカンドディスプレイとしても流用できるので、フルHD解像度(1920×1080ドット)以上のものを用意するといいだろう。テレビにHDMI入力があるのであれば、テレビを流用するという手もある。
MicroSDカードは、ラズパイのストレージともなるので、Chromium OS build for Raspberry Piのドキュメントによれば、最低16GB以上の容量のものが必要だとされている。また、MicroSDカードの書き込み/読み出し性能もなるべく高いものを選ぶと、ストレージへの読み書きにより反応がにぶくなるのを防ぐことができる。
Chromium OS build for Raspberry Piのインストールイメージを作成する
ラズパイにChromium OS build for Raspberry Piをインストールする手順を紹介しよう。それほど難しいものではなく、Raspberry Pi OSのインストールイメージの代わりに、Chromium OS build for Raspberry PiをMicroSDカードに書き込み、そこからブートするだけだ。
まず、Windows PCでChromium OS build for Raspberry Piのインストールイメージ「chromiumos_image_r86r2-rpi4b.img.xz」(容量537MB)をGitHubの以下のページからダウンロードしよう。なお、「r86r2」の部分はリリースによって変わるので、適宜修正していただきたい。
- FydeOS/chromium_os-raspberry_pi(GitHub)
 Chromium OS build for Raspberry Piをダウンロードする
Chromium OS build for Raspberry PiをダウンロードするGitHubの「FydeOS/chromium_os-raspberry_pi」ページを開き、「chromiumos_image_r86r2-rpi4b.img.xz」のリンクをクリックしてインストールイメージをダウンロードする。
次に、MicroSDカードに書き込むためのツール「balenaEtcher」をダウンロードしてインストールする。Windows OS向けには、「Etcher for Windows (x86|x64) (Installer)」と「Etcher for Windows (x86|x64) (Portable)」の2種類が提供されているが、インストールして使うのであれば「Etcher for Windows (x86|x64) (Installer)」をダウンロードするとよい。一回書き込むだけならば、「Etcher for Windows (x86|x64) (Portable)」をダウンロードして、実行すれば、インストールせずに済む。
- balenaEtcher(balena)
MicroSDをSDカードアダプターまたはMicroSDに対応したカードリーダーに差してから、balenaEtcherを実行する。以下の画面が表示されるので、[Flash from file]に「chromiumos_image_r86r2-rpi4b.img.xz」をドラッグ&ドロップする。[Select target]でMicroSDカードを選択し、[Flash!]ボタンをクリックすれば、Chromium OS build for Raspberry PiのイメージがMicroSDカードに書き込まれる。
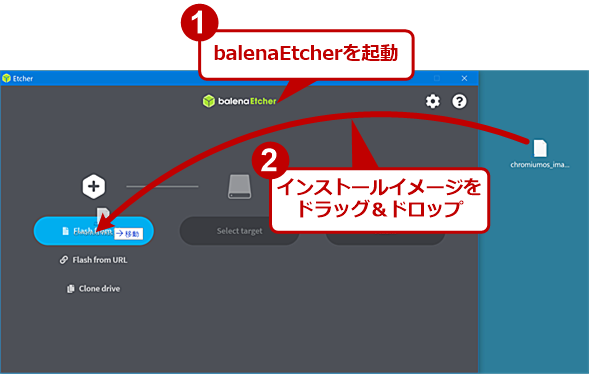 MicroSDカードにChromium OSを書き込む(1)
MicroSDカードにChromium OSを書き込む(1)SDカードアダプターなどにMicroSDカードを差し、balenaEtcherを起動する。balenaEtcherの画面に、「chromiumos_image_r86r2-rpi4b.img.xz」をドラッグ&ドロップする。
次ページでは、実際にラズパイにChromium OSをインストールして、Chromeリモートデスクトップで別のPCのWindows 10に接続する方法を紹介しよう。
Copyright© Digital Advantage Corp. All Rights Reserved.