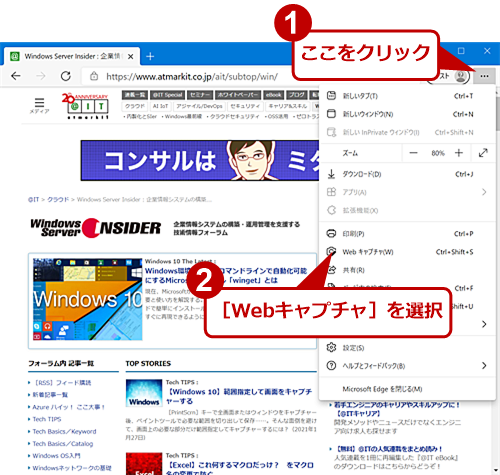Microsoft EdgeでWebページ全体をキャプチャーする:Tech TIPS
情報共有などのため、Webページを画面キャプチャーで保存しておくという人も多いようだ。このような場合、[PrtSc]キーや[Windows]+[Shift]+[S]キーといったWindows 10標準の画面キャプチャー機能を使っているのではないだろうか。WebブラウザにChromium版Microsoft Edgeを使っているのならば、もっといい方法がある。その方法を紹介しよう。
この記事は会員限定です。会員登録(無料)すると全てご覧いただけます。
対象:Chromium版Microsoft Edge
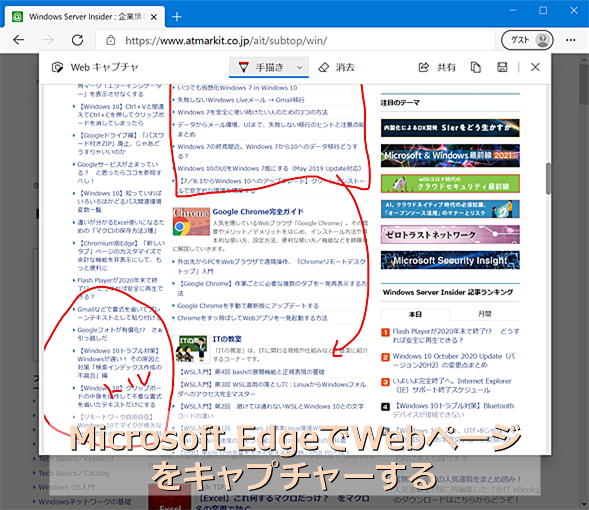 Microsoft EdgeでWebページのキャプチャーを手早く実行
Microsoft EdgeでWebページのキャプチャーを手早く実行気になる情報を保存しておく際、Webページをキャプチャーしておく、という人も多いようだ。この際、Windows 10の[PrtSc]キーなどを使った標準のキャプチャー機能を使っているのではないだろうか。Chromium版Microsoft Edgeを使っているのならば、それよりも簡単にWebページのキャプチャーが可能だ。その方法を紹介しよう。
会社のスタッフや取引先と情報共有する際、WebページのURLではなく、画面自体をキャプチャーして送るケースも多いのではないだろうか。画面の重要な部分にマークを付けたり、画面の一部を切り取ったりすることもあるだろう。
Tech TIPS「【Windows 10】範囲指定して画面をキャプチャーする」で紹介したように、Windows 10の標準機能を使って画面をキャプチャーして、マークなどを付けることも可能だ。ただ、この場合、Windows 10に表示されている部分しか画面がキャプチャーできないので、記事全体をキャプチャーして保存しておきたい、といった場合には画面をスクロールして複数回キャプチャーし、後でつなげるといった面倒な作業が必要になる。
実は、Chromium版Microsoft Edge(以下、Edge)には、範囲を指定してキャプチャーするだけでなく、Webページ全体をキャプチャーできる機能がある。この機能は、同じChromiumをベースにするGoogle Chromeにはない、Edge独自の機能だ(Google Chromeでも開発者ツールを使ったり、拡張機能を使ったりすればWebページ全体のキャプチャーは可能。開発者ツールを使う方法は、Google Chrome完全ガイド:「【拡張機能不要】Chromeでスクロール必須の長いページ全体を1回でキャプチャする」参照のこと)。本Tech TIPSでは、この便利な機能の使い方を紹介しよう。
EdgeでWebページをキャプチャーする
EdgeでキャプチャーしたいWebページを開き、アドレスバーの右側にある[…]アイコンをクリックしてメニューを開く。メニューで[Webキャプチャ]を選択する。Edgeをアクティブにした状態で、[Ctrl]+[Shift]+[S]キーを押してもよい。
するとブラウザペインの上端に、[無料選択]ボタンと[ページ全体]ボタンを含むツールバーが表示されるはずだ(「無料選択」は、英語版の「Free select」の直訳と思われる。機能としては「範囲選択」)。
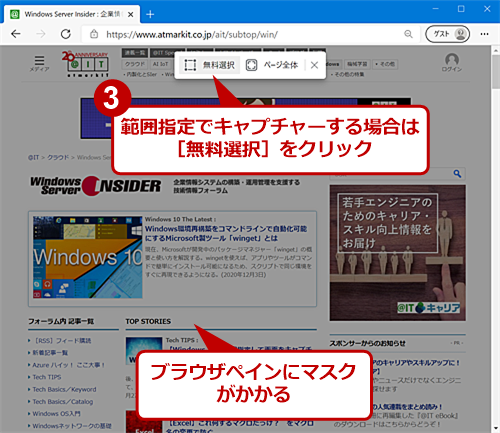 EdgeでWebページをキャプチャーする(2)
EdgeでWebページをキャプチャーする(2)ブラウザペインにマスクがかかり、アドレスバーあるいはブックマークバーの下にツールバーが表示される。範囲指定でキャプチャーする場合は、[無料選択]ボタンをクリックする。Webページ全体をキャプチャーしたい場合は、[ページ全体]ボタンをクリックすればよい(後述)。
なお「Webキャプチャ」機能では、ブラウザペインのみしかキャプチャーできないので注意してほしい。アドレスバーなどを含めてキャプチャーしたい場合は、[Windows]+[Shift]+[S]キーなどを使ってキャプチャーする必要がある([Windows]+[Shift]+[S]キーによるキャプチャー方法は、Tech TIPS「【Windows 10】範囲指定して画面をキャプチャーする」参照のこと)。
範囲を指定してキャプチャーする
範囲を選択してキャプチャーする場合は、[無料選択]ボタンをクリックして、マウスでキャプチャーしたい範囲の対角をドラッグで選択する。ツールバーが表示されると、画面が薄いグレーでマスクされるが、ドラッグした範囲はマスクが解除される。キャプチャーする範囲を間違えたり、変更したりしたい場合は、[Esc]キーを押してキャンセルするとよい。
Copyright© Digital Advantage Corp. All Rights Reserved.