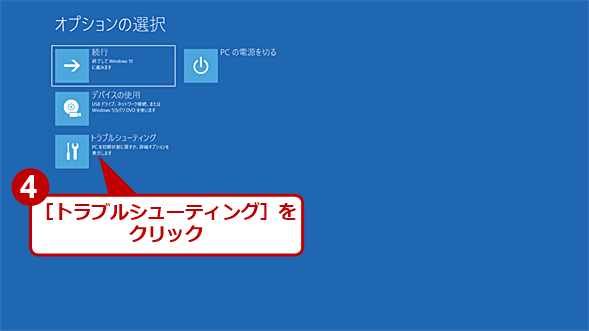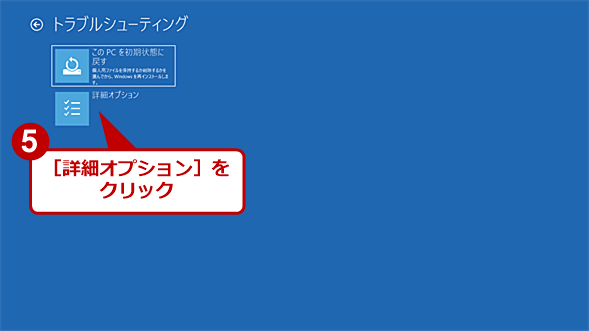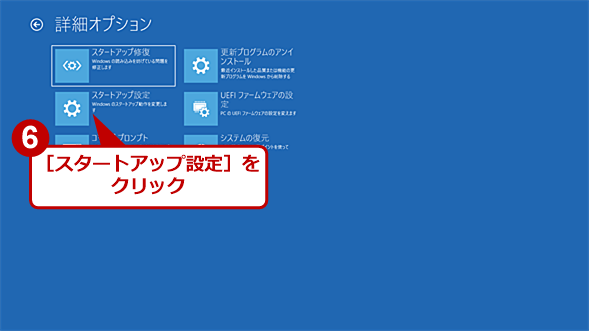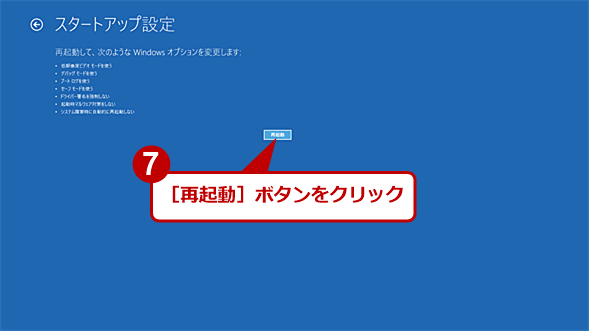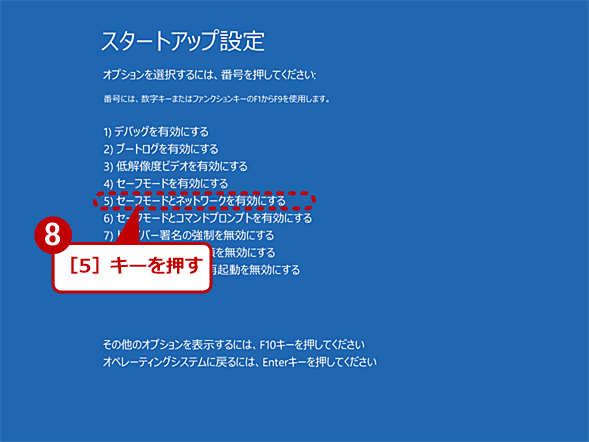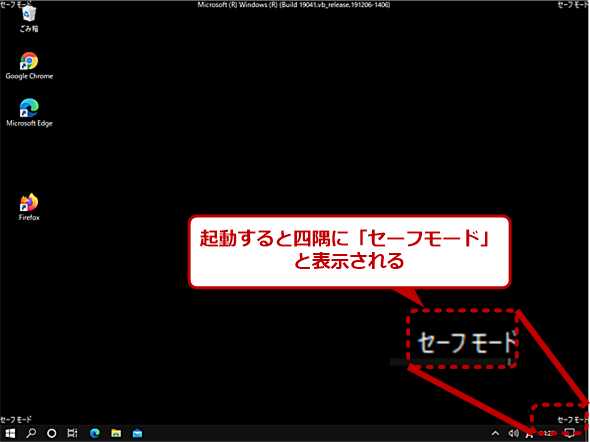壊れたパブリックユーザーのフォルダを修復する裏ワザ【Windows 10トラブル対策】:Tech TIPS
Windows 10には、ユーザー間のファイル共有を簡単にする仕組みとして、「パブリック」ユーザーのフォルダが標準で作られている。このフォルダは、少々特殊なため、何らかの理由でフォルダが壊れた場合の修復が面倒となっている。そこで、「パブリック」ユーザーの下にあるフォルダが壊れた場合の修復方法を紹介しよう。
この記事は会員限定です。会員登録(無料)すると全てご覧いただけます。
対象:Windows 10
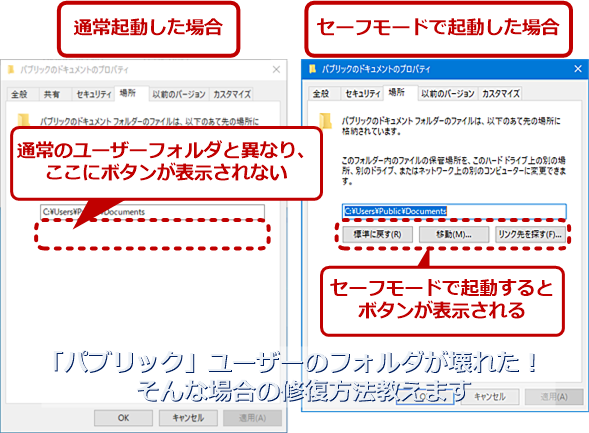 「パブリック」ユーザーの「既知のフォルダー」で変更のためのボタンを表示させる
「パブリック」ユーザーの「既知のフォルダー」で変更のためのボタンを表示させる「パブリック」ユーザーの[ドキュメント]フォルダなど「既知のフォルダー」には、変更のためのボタンが表示されない。これは、システムフォルダのように保護が行われているためだ。セーフモードで起動することで、この「既知のフォルダー」にも変更のためのボタンを表示させることが可能だ。
「Windows 10」では、ユーザー間のファイル共有を簡単にするため、「パブリック」ユーザーのフォルダが標準で作られる。このユーザーフォルダには、個人用フォルダと同じく「ドキュメント」や「ミュージック」といった「既知のフォルダー」(Known Folders)がある。
「既知のフォルダー」は一見、普通のフォルダのように見えるが、特殊なフォルダになっており、ユーザーの環境や実際のフォルダパスにかかわらず、常に一定の名前でアクセスできるようにWindows 10が制御している。
このように「パブリック」ユーザーの「既知のフォルダー」は、特殊なフォルダであるため、単にフォルダを作り直すだけでは直せない。そこで、本Tech Tipsでは、この「既知のフォルダー」の修復する方法を紹介する。
「パブリック」ユーザーのフォルダは少々特殊
「パブリック」ユーザーのフォルダ自体が「既知のフォルダー」になっており、エクスプローラーから見えるフォルダ名と実際のフォルダ名には違いがある。エクスプローラーのアドレスバーでは、「ユーザー > パブリック」と日本語で表示されているが、実際のフォルダパスは「C:\Users\Public」である。エクスプローラーのアドレスバーをクリックすることで、「既知のフォルダー」の表示名を実際のパス表現として見ることができる。
同様に[パブリックユーザーのドキュメント]フォルダの名前も、エクスプローラーでは日本語で「パブリックユーザーのドキュメント」と表示されるが、実際のフォルダ名は「Documents」で、コマンドプロンプトでは「Documents」と表示される。
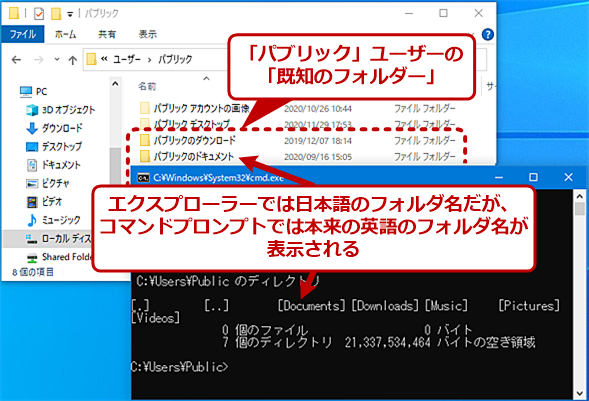 「既知のフォルダー」の表示名
「既知のフォルダー」の表示名エクスプローラーで見ると、「パブリック」ユーザーの「既知のフォルダー」は、[パブリックユーザーのドキュメント]など日本語となっている。しかし、コマンドプロンプトを開き、フォルダ名を表示させると、本来のフォルダ名が「Documents」といったように英語であることが分かる。
「パブリック」ユーザーの「既知のフォルダー」は、一般ユーザーに対して読み書きや実行、サブフォルダの作成/削除などの権限が許可されており、通常の利用では制限を受けることはない。しかし、「パブリック」ユーザーの「既知のフォルダー」は、Windows 10のシステムファイルと同じようにファイル/フォルダが保護されている。
「既知のフォルダー」は保護機能があるがAPIでアクセス可能
Windows 10では、「既知のフォルダー」機能はAPIとして公開されており、サードパーティー製アプリケーションも自由に利用できるため、これを利用するアプリケーションもある。しかし、アプリのインストール時の不具合やその他の原因などで、「既知のフォルダー」の状態がおかしくなってしまうことがある。「パブリック」ユーザーの「既知のフォルダー」も、保護はされているものの、同じく不具合が起こることがある。しかもフォルダなどが保護されているため、そのままでは修復ができないのだ。
「パブリック」ユーザーの「既知のフォルダー」はプロパティで修復できない
一般ユーザーの「既知のフォルダー」は、フォルダのプロパティに[場所]タブがあり、ここから「標準に戻す(初期化)」や「移動」、「リンク先を探す(リンク先の更新)」などが可能になっている。
しかし、「パブリック」ユーザーの「既知のフォルダー」では、[場所]タブにボタンが表示されない。これは、前述の保護機能により、場所の変更などが禁止されているためだ。このような場合には、Windows 10をセーフモードで起動すると、「パブリック」ユーザーの「既知のフォルダー」を変更できるようになる。
この方法は、「パブリック」ユーザーの「既知のフォルダー」の修復だけでなく、保護されたWindows 10のファイル/フォルダ全般に利用できる。だが、みだりに[Windows]フォルダなどのファイルやフォルダを変更してしまうと、PCが起動しなくなるなどのトラブルが発生する可能性があるので注意してほしい。他に修復しようがないときだけ使うべきだろう。
なお、作業中の事故に備え、作業前に修復したい「既知のフォルダー」の中を「パブリック」ユーザー以外のフォルダにコピーしておくとよい。「既知のフォルダー」の移動機能を使うと、現在のフォルダの内容が移動されるが、フォルダの状態によっては、移動処理がうまく行かず、フォルダを削除しなければならないこともあるからだ。また、別の場所にバックアップしておくことで、作業後にファイル内容に変更がないことなども確認できる。
Windows 10をセーフモードで起動する
Windows 10をセーフモードで起動する方法に関しては、Tech TIPS「【Windows 10】障害発生時に役立つセーフモードの起動法」を参考にしてほしい。
簡単に説明すると、Windows 10の[スタート]メニューで[歯車(設定)]アイコンをクリックし、[Windowsの設定]アプリを起動する。[更新とセキュリティ]−[回復]画面を開き、「PCの起動をカスタマイズする」欄にある[今すぐ再起動]ボタンをクリックする。
再起動後、再起動メニューが表示されるので、[トラブルシューティング]−[詳細オプション]−[スタートアップ設定]を順に選択する。ここで再度、[再起動]ボタンが表示されるので、再起動を行うと、[スタートアップ設定]画面が開く。ここで数字の[5]キーを押す。実際には、[4][5][6]キーのいずれでもいいが、ネットワークが利用でき、GUIが使える[5]キーで起動するのがよい。
再度、再起動すると、Windows 10が「セーフモード」になる。セーフモードになっていれば、サインインしたとき、壁紙がなくデスクトップが黒一色になり四隅に「セーフモード」の表示があるはずだ。
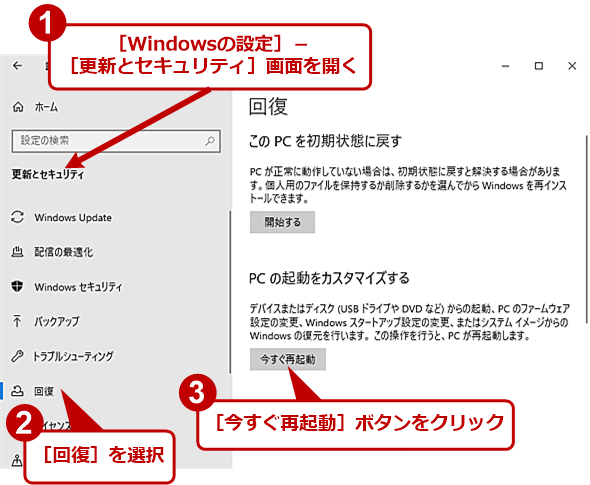 Windows 10をセーフモードで起動する(1)
Windows 10をセーフモードで起動する(1)[Windowsの設定]アプリの[更新とセキュリティ]−[回復]画面で「PCの起動をカスタマイズする」欄にある[今すぐ再起動]ボタンを押す。すぐに再起動が行われる。
フォルダを「移動」することで修復する
管理者権限を持つユーザーでサインインしたら、「パブリック」ユーザーのフォルダ「C:\Users\Public」を開く。そこにある「既知のフォルダー」(ここでは、[パブリックのドキュメント]フォルダとする)のプロパティを右クリックメニューから開き、[場所]タブを開く。すると、通常モードでは表示されていなかったボタンが表示されているはずだ。
Copyright© Digital Advantage Corp. All Rights Reserved.