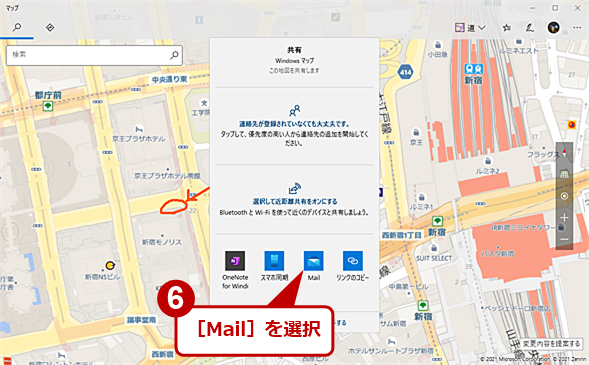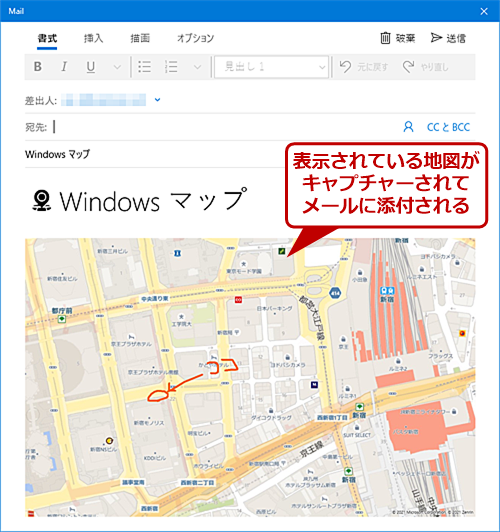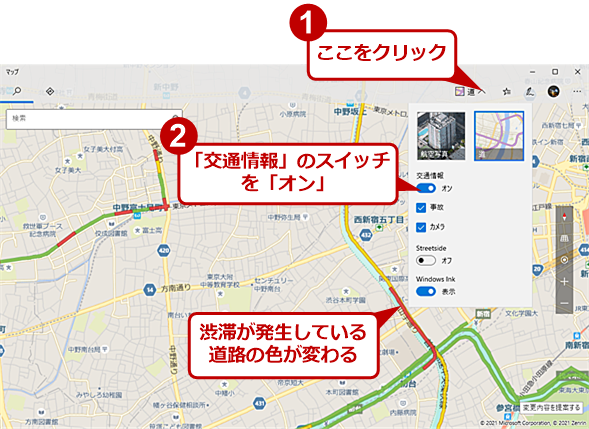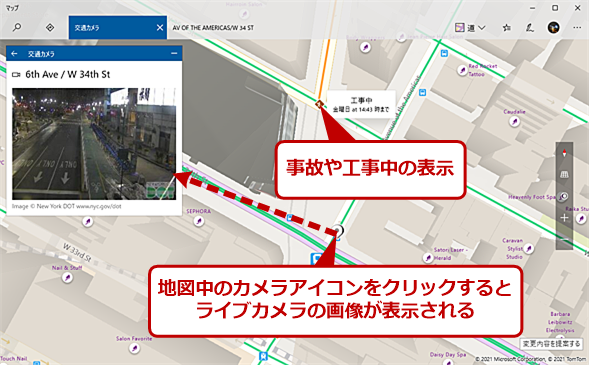経路の距離も測れちゃう、Windows 10の標準「マップ」アプリもお忘れなく:Tech TIPS
知らない場所を訪ねる際や自社の場所などを案内する際など、マップサービスを利用しているのではないだろうか。だが、Windows 10には標準で「マップ」アプリが搭載されている。「マップ」アプリでは、地図上にメモを書いたり、経路の距離を測れたり、と他のマップサービスにはない機能もある。その使い方を紹介しよう。
この記事は会員限定です。会員登録(無料)すると全てご覧いただけます。
対象:Windows 10
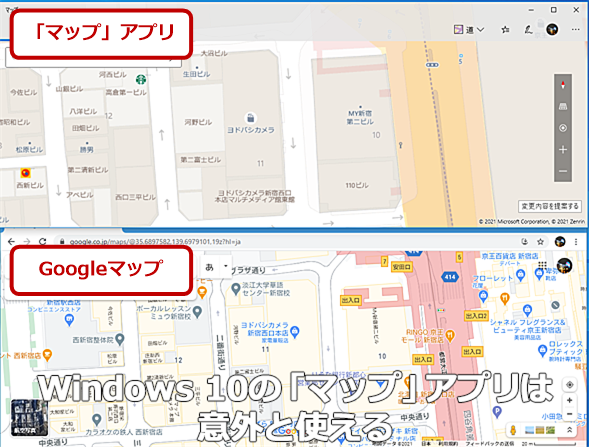 「マップ」アプリとGoogleマップ
「マップ」アプリとGoogleマップ新宿西口をWindows 10の「マップ」アプリとGoogleマップで表示して比べてみた。表示レベルをなるべく近づけたため情報量に違いがでている。「マップ」アプリも、もう少し拡大するとより細かくビル名が表示され、Googleマップと遜色ない情報量となる。
打ち合わせなどに相手の会社に行く際や、来社してもらう際に自社の場所を案内する際など、WebブラウザでGoogleマップやYahoo!地図を開き、それを見たりキャプチャーして印を付けてメールで送ったりしていないだろうか。
「地図と言えば、Googleマップ」と、条件反射的にWindows 10上でもWebブラウザを起動し、「Googleマップ」と検索して、Googleマップを使っている人も多いと思う。でも待ってほしい。Windows 10には、標準で地図アプリ「マップ」が付属している。
Windows 10がリリースされた当初の「マップ」アプリは、正直、見栄えがあまりよくなく、ビル名なども少なく使い勝手がいいものではなかった。ところが、着々とバージョンアップを重ね、ゼンリンからも地図データを購入するなどして、現在ではかなり見やすい地図となっている。多くのビル名なども表示されるようになり、経路情報や交通情報などをサポートしており、機能面でも充実が図られている。
そこで、Windows 10の「マップ」アプリの便利な使い方を紹介しよう。
マップ上に印やメモの記入が可能
「マップ」アプリは、ペンを使って自由にアプリ上にメモなどが記入可能なWindows Inkに対応しており、自社の場所に印を付けたり、地図上にメモを書いたりすることができる。
メモを書いた地図を「共有」機能を使って、メールに添付して送ることも可能だ。開いている地図をそのまま画像として添付できるので、自社の場所を相手先に送付する際などに便利な機能だ。
 メモを記入した地図をメールで送付する(1)
メモを記入した地図をメールで送付する(1)[Windows Inkツールバー]アイコンをクリックし、一番左側の[ボールペン]アイコンを選択する。このアイコンが選択状態になると、地図上に自由にメモを書くことができる。メモを消したい場合は、[消しゴム]アイコンを選択して、消したいメモをクリックする。全てのメモを消したい場合は、「消しゴム]アイコンを右クリックして、[すべてのインクを消去]を選択すればいい。
また、「共有」ダイアログで[リンクのコピー]を選択した場合、表示している地図を示すURL(https://maps.windows.com/で始まるBingマップのURL)がクリップボードにコピーされる。このURLをメールで送付すれば、送付相手がURLをクリックすることでWebブラウザもしくは「マップ」アプリで同じ位置の地図を表示させることが可能だ。ただし、この場合は地図に描いた印やメモは表示されないので注意してほしい。
地図上で経路の距離を測る
知らない場所では、地図を見ただけでは駅などから目的地までの距離が分かりにくいということがある。近いと思ったら意外と遠かったり、逆に遠いと思ってバスやタクシーを使ったら徒歩でもそれほど時間がかからない距離だったりすることがある。そんなことにならないように事前に目的地までの距離が分かると便利だ。
Googleマップでも距離の計測は可能だが、Googleマップの場合は直線距離のため、道が曲がりくねっていると大幅に距離が変わってしまう。
一方で、「マップ」アプリの場合、ペンでなぞった距離を計測できるため、道に沿ってなぞることで、道が曲がりくねっていても、実態に近い距離を測ることができる。
 地図上で経路の距離を測る
地図上で経路の距離を測る[Windows Inkツールバー]アイコンをクリックし、[距離を測る]アイコンを選択する。地図上で経路をなぞると、経路の距離が計測される。地図上で複数の経路が計測可能なので、どの道が近いか測って調べることができる。
測定後の経路を消すには、[Windows Inkツールバー]アイコンをクリック後、消しゴムを模したアイコンを選択してから、描いた経路をクリックする。
交通情報を表示する
「マップ」アプリでは、交通情報を表示させることもできる。タスクバーの下にある[マップビュー]アイコンをクリックし、「交通情報」のスイッチを「オン」にすればよい。
このスイッチの下に「事故」と「カメラ」のスイッチもあるが、日本国内では現在のところ対応していないようだ(ニューヨークなど米国の都市では対応しているようだ)。これらのスイッチを「オン」にすると、地図上にアイコンが表示され、事故情報やライブカメラの画像の確認が行える。
経路を検索する
左側の[ルート案内]アイコンをクリックして、開始点と目的地を指定することで、クルマ/電車/徒歩のいずれかによる経路が検索できる。[検索]アイコンをクリックして、検索ボックスに地名(目的地)を入力して検索し、表示されたカードの右上にある[ルート案内]アイコンをクリックしてもよい。
Copyright© Digital Advantage Corp. All Rights Reserved.