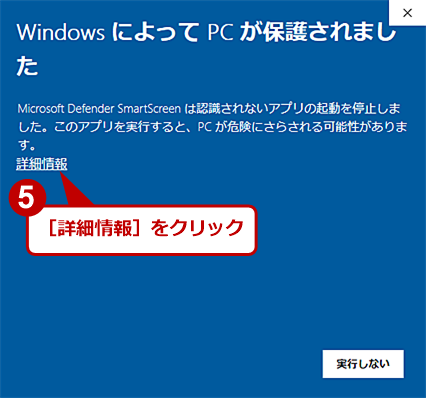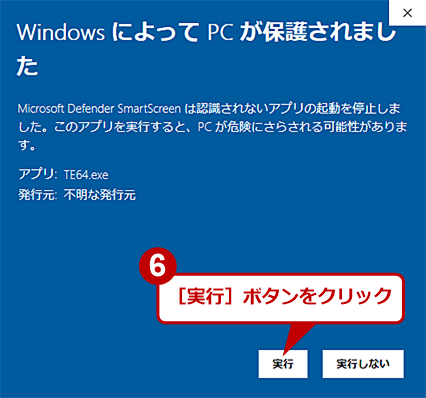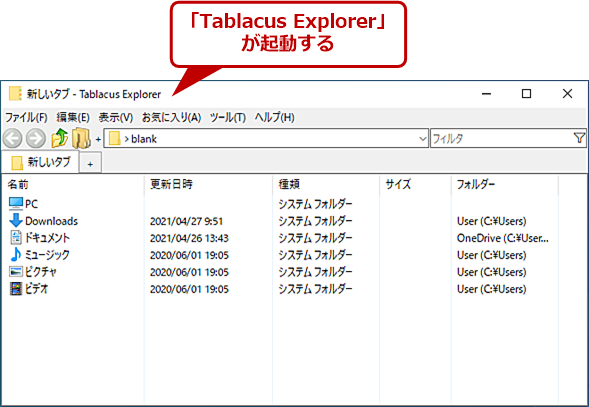こんな機能がほしかった、Windows 10のエクスプローラーにタブ切り替え機能を追加する【Tablacus Explorer】:知っトクWindowsツール
いつの間にかたくさん開かれているエクスプローラー。目的のフォルダを開いているエクスプローラーがなかなか見つからない、ということも多いのではないだろうか。Webブラウザのようにタブで管理できたら便利だ。実は、タブ機能を持つエクスプローラーを実現できるフリーソフトウェアがある。
この記事は会員限定です。会員登録(無料)すると全てご覧いただけます。
本コーナーではWindows環境を対象として、便利で、長い間利用できそうなソフトウェアやインターネット上のサービスを紹介していきます。必ずしもオープンソースに限定はしませんが、長い間アップデートされ続けていて、今後も継続して使えそうなソフトウェア/サービスに注目します。
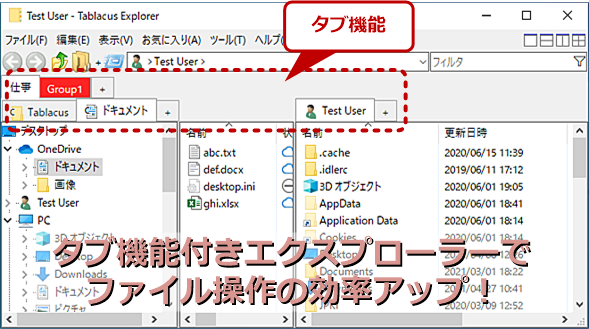 エクスプローラーにタブ機能があるとファイル操作の効率がアップできる
エクスプローラーにタブ機能があるとファイル操作の効率がアップできるいつの間にか増えてしまうエクスプローラー。仕事の種類ごとにまとめられると、目的のフォルダが見つけやすく便利だ。エクスプローラーにタブ機能を追加して、ファイル操作の効率をアップさせよう。
Windows 10で作業をしていると、いつの間にかたくさんのフォルダがエクスプローラーで開かれた状態になってしまい、目的のフォルダがなかなか見つからない、ということはないだろうか。また、同じフォルダをエクスプローラーで幾つも開いていたり、ローカルストレージとネットワークドライブで同じフォルダ名を付けていると開き間違えたりしてイライラしてしまうこともある。
Webブラウザのように1つのウィンドウの中で複数のタブを開いて、そこで別々のフォルダが開けるようになると、こうした混乱を減らせて便利そうだ。
実際、Microsoftは、以前に「Sets」と呼ばれる、複数のアプリやWebページなどを1つのウィンドウ内にタブでまとめる機能をプレビューしていた。この機能により、1つのエクスプローラーで複数のフォルダをタブで開けるようになる予定だった。ただ、不具合が多かったことから、Setsの開発は中断されてしまったようだ(また、再開されるのではないかといううわさもあるが)。
実は、フリーソフトウェアを利用することで、エクスプローラーをタブ化することが可能だ。主なものとして、「QTTabBar」「Clover」「Tablacus Explorer」がある。いずれもフリーソフトウェアとして提供されている。
エクスプローラー自体をタブ化する「QTTabBar」と「Clover」
「QTTabBar」と「Clover」は、Windows 10のエクスプローラー自体をタブ化するものだ。そのため、Windows 10に更新プログラムを適用すると、タブがなくなってしまうことがある。また、エクスプローラーの動作が若干遅くなったり、不安定になったりする現象が見受けられる。コントロールパネルも、「QTTabBar」や「Clover」で拡張したエクスプローラーで開いてしまうなど、少々挙動がおかしくなってしまうところもある。
一方で、エクスプローラー自体を拡張しているため、例えば[ファイル名を指定して実行]ダイアログで「.(ピリオド)」を入力して[Enter]キーを押した場合の動作([ユーザー]フォルダが開いた状態でエクスプローラーが起動する)や、アドレスバーにコマンドを入力した場合の動作なども同じである。
なお、Cloverのインストーラーをダウンロードする際、Microsoft Edgeではブロックされてしまうので注意してほしい(Google ChromeやMozilla Firefoxではダウンロード可能)。また、ウイルス対策ソフトウェアがマルウェアとして検知することもあるようだ(開発元では「誤検知である」としている)。Cloverを利用する際は、この点に留意して、自己責任にてインストールしてほしい。
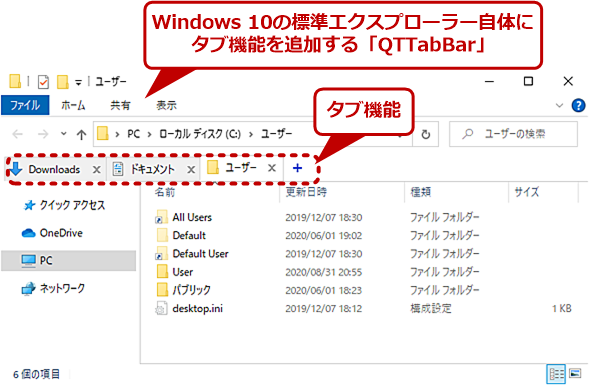 エクスプローラーをタブ化する「QTTabBar」
エクスプローラーをタブ化する「QTTabBar」「QTTabBar」のWebページからダウンロードしたインストーラー(QTTabBar.exe)を実行する。エクスプローラーの再起動が行われ、エクスプローラーに「QTTabBar」が実装される。ただ、タブを表示するには、エクスプローラーの[表示]タブで[オプション(文字部分)]をクリックして、メニューで[QTタブバー]を選択する必要がある。
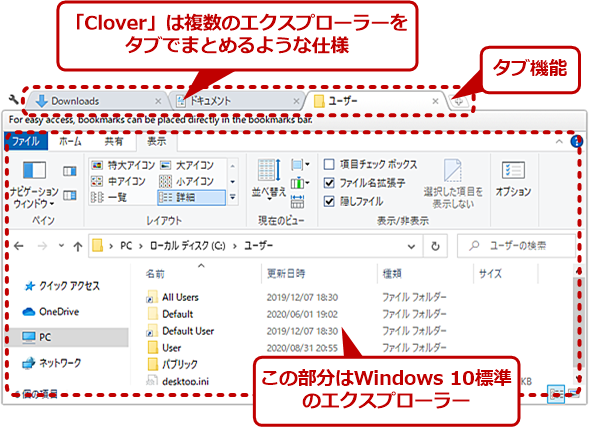 タブでエクスプローラーをまとめる「Clover」
タブでエクスプローラーをまとめる「Clover」「Clover」のWebページからダウンロードしたインストーラー(setup_clover@3.5.4.exe)を実行する。エクスプローラーが再起動し、代わりにタブ機能を持つエクスプローラー「Clover」が起動する。「Clover」の中(ファイルの表示部分など)は、標準のエクスプローラーである。
タブ機能を持つ独自のエクスプローラー「Tablacus Explorer」
「Tablacus Explorer」は、タブ機能を持つ独自のエクスプローラーを提供するものだ。独自のエクスプローラーのため、標準のエクスプローラーと比べてメニューなどの構成が異なっている他、アドレスバーにコマンドを入力しても実行できないなど、機能面で異なる点がある。使いこなすには、若干慣れが必要になりそうだ。
一方、独自のエクスプローラーであるため、更新プログラムの影響を受けにくく、動作も安定している。アドオンによって機能が拡張できる点も便利だ。また、独自のエクスプローラーであるため、エクスプローラーを拡張する「QTTabBar」や「Clover」と共存させることもできる。
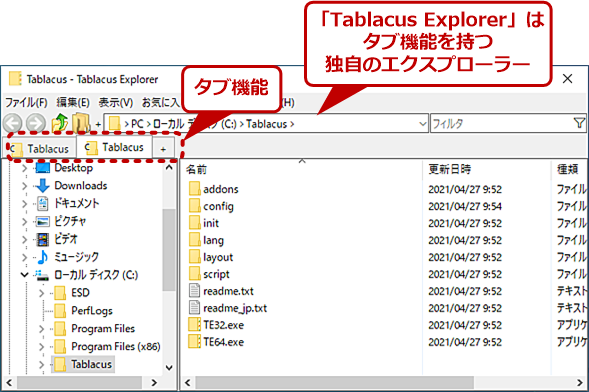 独自のエクスプローラー「Tablacus Explorer」
独自のエクスプローラー「Tablacus Explorer」「Tablacus Explorer」は、標準のエクスプローラーとは異なる独自のエクスプローラーアプリである。そのため、機能面で異なる部分がある一方で、比較的安定して動作する。アドオンで機能が拡張できる。
比較的安定している「Tablacus Explorer」がおすすめ
いずれも上述のように一長一短があり、どれを使うかは好みの分かれるところだ。筆者が使った中では、標準のエクスプローラーに変更を加えず、動作が比較的安定している「Tablacus Explorer」がおすすめだ。そこで本稿では、「Tablacus Explorer」の使い方を紹介しておく。
「Tablacus Explorer」のWebページで[ダウンロード]ボタンをクリックして、「te<年月日>.zip」ファイルをダウンロードする(ソースコードはGitHubで公開されている)。このZIPファイルを適当なフォルダに展開し、利用しているWindows 10に合わせて「TE32.exe」(32bit版)か「TE64.exe」(64bit版)をダブルクリックすればよい。ZIPファイルを展開するだけなので、USBメモリなどに保存しておき、別のPCで利用するといったことも可能だ。
ただ、インストーラーがないので、[スタート]メニューに追加したい場合は、手動で行う必要がある(Tech TIPS「起動オプション付きショートカットなどをスタートメニューに追加する【Windows 10】」参照のこと)。
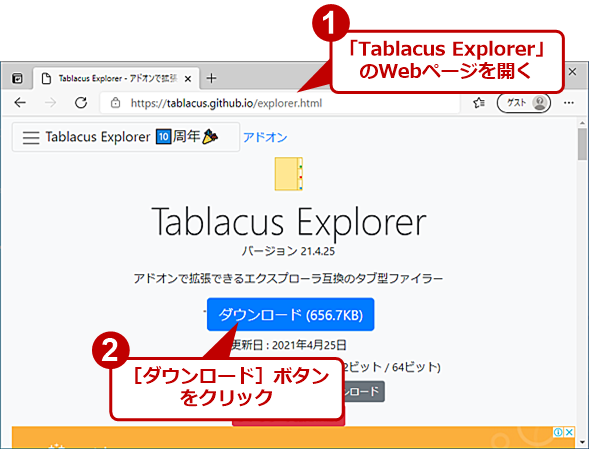 「Tablacus Explorer」をダウンロードする
「Tablacus Explorer」をダウンロードする「Tablacus Explorer」のWebページを開き、[ダウンロード]ボタンをクリックして、「te<年月日>.zip」ファイルをダウンロードする。
TE32.exe/TE64.exeを実行すると、Windows Defender SmartScreenの警告ダイアログが表示されるので、[詳細情報]リンクをクリックして、[実行]ボタンをクリックする。これだけで、「Tablacus Explorer」が実行できる。実行したら、タスクバーなどにピン留めしておくとよい。
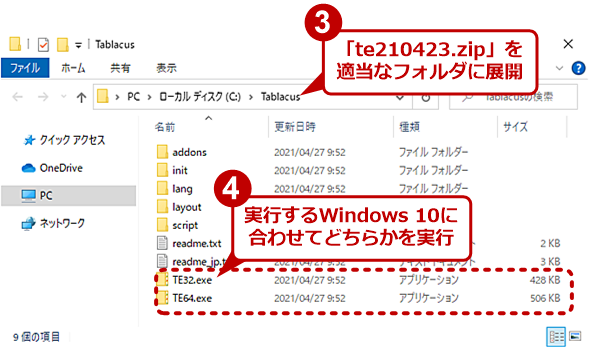 「Tablacus Explorer」を実行する(1)
「Tablacus Explorer」を実行する(1)「te<年月日>.zip」を適当なフォルダに展開する。インストールは不要だ。実行するWindows 10に合わせて、「TE32.exe」(32bit版)か「TE64.exe」(64bit版)をダブルクリックすると、「Tablacus Explorer」が実行できる。
「Tablacus Explorer」の基本的な使い方
起動後は、ナビゲーションウィンドウ(エクスプローラーの左側にあるフォルダツリー)は非表示で、ファイルリストだけが表示された状態となっている。ナビゲーションウィンドウを表示させたい場合は、アドレスバーの左側にある[ツリー]アイコンをクリックすればよい。ここをクリックすると、トグルでツリー表示のオン/オフが行える。状況に合わせてオン/オフするとよい。
Copyright© Digital Advantage Corp. All Rights Reserved.