【Excel】「条件付き書式」の他のシートへのコピー、ひと手間かければできるんです:Tech TIPS
条件に合致したセルに色を付けたり、アイコンを表示したりできるExcelの「条件付き書式」は、分かりやすい表を作るのに便利な機能だ。しかし、せっかく設定した「条件付き書式」だけを、「形式を選択して貼り付け」などで別のシートにコピーして適用することができない。そこで、「条件付き書式」だけをコピーする方法を紹介しよう。
この記事は会員限定です。会員登録(無料)すると全てご覧いただけます。
対象:Office 2013/2016/2019/365
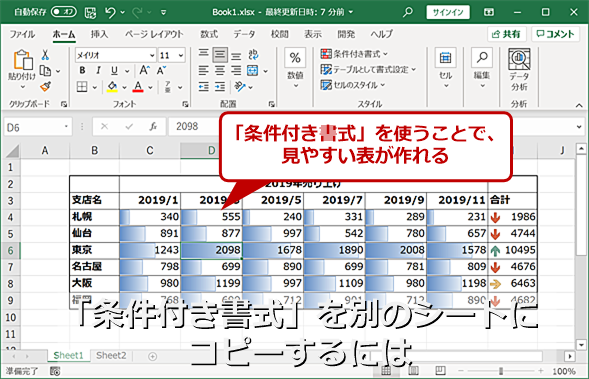 「条件付き書式」だけをコピーすることはできない!
「条件付き書式」だけをコピーすることはできない!「条件付き書式」は、便利だが、設定項目が多く、既に整形してしまった表に適用するのが面倒だ。また、「条件付き書式」だけを別のシートにコピーして適用できないので、新しいシートでは改めて設定が必要になる。以前、設定した「条件付き書式」を別のシートに適用する方法を紹介する。
「Microsoft Excel(エクセル)」では、「条件付き書式」を使うことで、セルの値に応じたアイコンの表示や簡易なグラフ表示などが可能だ。数値などを視覚的に表現できるため、プレゼンテーションや企画書などで多用している人も多いのではないだろうか。
その他、数式により書式の有無を設定できるため、特定の関数が使われているセルに色を付ける、数式と数値を区別できるようにするといった使い方が可能だ。使い方に慣れると、広く応用が可能なので、利用頻度が高くなる。
しかし、条件付き書式は、他の書式に比べると複雑で設定項目も多いため、一回作ったものをコピーして使いたくなることがある。特に複数の条件付き書式を設定しているような場合、複雑な設定を何回も繰り返すのはかなり負担が大きく、非効率的だ。
ところがExcelでは、「書式のコピー/貼り付け」や「形式を指定して貼り付け」で書式だけをコピーできるものの、セルに設定してある全ての書式をまとめてコピーしてしまうため、条件付き書式だけをコピーできない。このため、書式の貼り付けで、すでに書式設定したコピー先の表を壊してしまうことがある。
![[形式を選択して貼り付け]ダイアログには「条件付き書式」が選択肢にない](https://image.itmedia.co.jp/ait/articles/2105/28/wi-excelruledformat02.png) [形式を選択して貼り付け]ダイアログには「条件付き書式」が選択肢にない
[形式を選択して貼り付け]ダイアログには「条件付き書式」が選択肢にない[形式を選択して貼り付け]ダイアログを使うと、数式だけや書式だけなどの貼り付けが可能だが、「条件付き書式」だけを貼り付けることはできない。
例えば、コピー元セルに「セルを結合し中央合わせ」と「条件付き書式」が設定されているような場合、「書式のコピー/貼り付け」などを使うと、貼り付け先で隣のセルが結合されてしまい、隣のセルの値が消えてしまう。[Ctrl]+[Z]キーを使って、貼り付けの取り消しは可能なので、値を失うことはないが、「書式の貼り付け」も取り消されてしまう。
あるいは逆に、コピー先に「折り返して表示」などの書式が設定されている場合、コピー元によっては、「折り返して表示」が解除されてしまい、表のレイアウトが崩れてしまうこともある。もちろん、こうした問題が起きないように、表を整形する前に「条件付き書式」をコピーしておけばいいが、必ずしも、段取り通りに作業ができるとは限らない。表を作った後で、条件付き書式を付けたくなることもあるだろう。
「条件付き書式」以外の書式は、比較的簡単なものなので、手作業で適用、非適用を設定することは簡単だ。設定が複雑な表示形式の「ユーザー定義」は一回作成した書式が、ブック全体で有効なので、他のシートでもコピー&貼り付けを使わずに直接[セルの書式設定]ダイアログから指定ができる。
これに対して、「条件付き書式」は、基本的には、設定したセルだけで有効で、同じ条件付き書式を他のセルやシート、ブックに適用したい場合、どうしても他の書式ととともにコピーしなければならない。
ここでは、条件付き書式だけを他のシートやブックなどにコピーする手順を解説する。
「条件付き書式」をコピーする手順
「条件付き書式」は、他の書式と違って、適用範囲を[ホーム]タブの[スタイル]グループにある[条件付き書式]の[ルールの管理]を選択して表示される[条件付き書式ルールの管理]ダイアログ内で指定できる。ただし、変更できるのは、同一シート内のみだ。この機能を利用し、空き領域のセル(空きセル)に「条件付き書式」を含む全ての書式をコピーした後、条件付き書式の適用範囲を変更することで、条件付き書式だけを指定範囲に「コピー」することが可能だ。
![[条件付き書式ルールの管理]ダイアログの画面](https://image.itmedia.co.jp/ait/articles/2105/28/wi-excelruledformat03.png) [条件付き書式ルールの管理]ダイアログの画面
[条件付き書式ルールの管理]ダイアログの画面「条件付き書式」は、[条件付き書式ルールの管理]ダイアログ内で、適用先を編集できる(詳細は後述)。このため、空きセルにコピーした後、「条件付き書式」の適用先を変更することで、「条件付き書式」だけのコピーを実現できる。
まずは、コピー元となる条件付き書式があるセルを選択し、[Ctrl]+[C]キーでコピーを行う。必要な条件付き書式が設定されていれば、セルに値や数式が入っていても構わない。次に「条件付き書式」のコピー先となる他のシートやブックを開き、既にある表の外側にある空きセルに[Ctrl]+[V]キーで貼り付ける。
次に、貼り付け先が選択された状態のまま、[ホーム]タブの[スタイル]グループの[条件付き書式]−[ルールの管理]を選択する。[条件付き書式ルールの管理]ダイアログが開くので、上部の「書式ルールの表示」が[現在の選択範囲]が選択されていることを確認する。下のリストの先頭項目の「適用先」列の右端にある[↑]アイコンをクリックして、セル範囲選択モードに入ることもできる。同一シート内で「条件付き書式」をコピーしたい範囲を選択したら、[Enter]キーを押すか、または[↓]アイコンをクリックしてダイアログに戻る。
セル範囲選択モードでは、他のシートのセル範囲を選択できる。だが、「条件付き書式」の場合、同一シート内の範囲指定のみが可能で、ダイアログを閉じても、適用範囲は更新されないことに注意されたい。
もし、複数の「条件付き書式」がある場合、同じ手順を繰り返してもいいが、変更したセル範囲をコピーして、「条件付き書式」の適用先に貼り付けていくのが簡単だ。
必要な「条件付き書式」の適用先を書き換えたら、[OK]ボタンで閉じると、「条件付き書式」だけが適用範囲に「コピー」される。最初に貼り付けたセルは、不要なので、[ホーム]タブの[編集]グループの[クリア]−[すべてクリア]で消しておく。
Copyright© Digital Advantage Corp. All Rights Reserved.



