今使おうと思ったのに、またスリープか【Windows 10ストレス解消】:Tech TIPS
ちょっと目を離したら、PCがスリープしていたという場合、スリープへ移行するまでの時間が短い。マウスやキーボードを操作すれば、すぐにスリープから復帰するものの、それでも作業を再開するまでに時間はかかる。頻繁にスリープしてしまうようならば、スリープまでの移行時間を調整しよう。
この記事は会員限定です。会員登録(無料)すると全てご覧いただけます。
対象:Windows 10
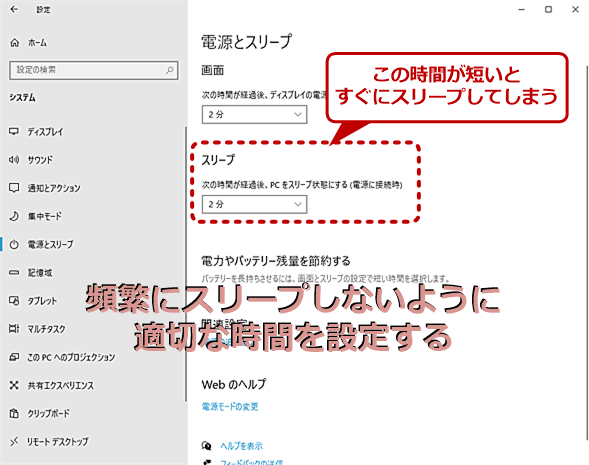 気付いたらWindows 10がスリープしていた、そんな場合は設定の見直しを
気付いたらWindows 10がスリープしていた、そんな場合は設定の見直しをちょっと操作しないでいたら、いつの間にかWindows 10がスリープしていた。こんなことが頻繁にあるようならば、スリープに移行するまでの時間を見直すとよい。
作業の間にちょっとお茶を飲んでいたら、PCがスリープしていた、ということはないだろうか。こんなことが頻繁にあるのならば、スリープ時間を見直すとよい。というのも、頻繁にスリープ、スリープからの復帰を繰り返していると、ネットワークデバイスなどが不具合を起こすことがあるからだ。
また、仮想マシン上でWindows 10を動かしている場合、スリープといっても復帰に時間がかかるので、スリープは無効にしておいた方がよい。
そこで本Tech TIPSでは、Windows 10のスリープ関連の設定について解説する。なお、ここで設定した時間が経過していないのに勝手にスリープ状態になってしまうのは、別の問題が発生している可能性がある。そのような場合は、Tech TIPS「【Windows 10】PCが数分で勝手にスリープするのを防ぐ」を参照してほしい。
スリープや休止状態とは
まず、スリープとはどういった状態なのかを解説しておこう。
一時的に作業を中断する場合、PCの電源をオフにしてしまうと、作業を再開する際にWindows 10やアプリケーションを起動し、中断前の状態に戻すまでに時間がかかってしまう。こうした場合、最低限の電力消費でメモリやデバイスの状態を維持したまま、ディスプレイやストレージへの給電を停止することで、省電力と復帰時間の短縮を実現するのが「スリープ(スタンバイ)」である。
ただ、スリープ状態では、メモリなどへの給電が行われるため、多少なりとも待機時に電力が消費されてしまう。スリープ状態で長期間放置すると、バッテリーがなくなり、メモリに保存していた作業内容が消えてしまうことがある(スリープからの復帰が行えなくなってしまう)。
そこで、メモリ内の作業内容をメモリではなく、ディスクやSSDなどのストレージに保存する「休止状態(ハイバネーション)」というモードもある。ストレージに作業内容を保存するため、消費電力は電源をオフにしたのと同じになる。スリープに比べると、休止状態に移行するまでの時間、復帰までの時間が長くなるものの、電源をオフ(シャットダウン)にするのと比べるとかなり短くできる。また、作業中断前の状態にすぐに戻せるというメリットもある。
ただ、Windows 10のデフォルトでは、[スタート]メニューの[電源]ボタンを押して、[電源]メニューを開いても「休止状態」は表示されない。「休止状態」を表示するには、設定が必要だ。設定方法は、Tech TIPS「Windows 10の電源メニューに『休止状態』を表示する」を参照してほしい。
![デフォルトでは[電源]メニューに「休止状態」は表示されない](https://image.itmedia.co.jp/ait/articles/2107/08/wi-win10sleep02.png) デフォルトでは[電源]メニューに「休止状態」は表示されない
デフォルトでは[電源]メニューに「休止状態」は表示されない[スタート]メニューの[電源]ボタンをクリックすると、[電源]メニューが表示される。デフォルトでは、[スリープ]はあるものの、[休止状態]は表示されていない。
「休止状態」が[電源]メニューに表示されないのは、Windows 10が「ハイブリッドスリープ」と呼ばれる機能が有効になっていることと関係がある。ハイブリッドスリープは、「スリープ」を指示すると、スリープ状態となり、その後、一定時間を経過すると、自動的に「休止状態」に移行するというものだ。
つまり、短時間であればスリープから高速に復帰でき、ある程度時間が経過すると休止状態に移行することで、バッテリーが失われても作業内容が失われず済むようになっている。自動的に「休止状態」に移行するので、[電源]メニューに手動で「休止状態」にするためのメニューは不要である、ということのようだ。
スリープに移行するまでの時間を[Windowsの設定]アプリで設定する
スリープに移行するまでの時間が短いようならば、[Windowsの設定]アプリの[システム]−[電源とスリープ]画面を開き、「スリープ」欄のプルダウンリストでスリープに移行するまでの時間を指定すればよい。
バッテリー駆動可能なノートPCの場合、「バッテリー駆動時」と「電源に接続時」のそれぞれで時間指定可能だ。スリープを無効化したい場合は、プルダウンリストの一番下にある「なし」を選択すればよい。
![[Windowsの設定]アプリでスリープに移行する時間を設定する(1')](https://image.itmedia.co.jp/ait/articles/2107/08/wi-win10sleep05.png) [Windowsの設定]アプリでスリープに移行する時間を設定する(1')
[Windowsの設定]アプリでスリープに移行する時間を設定する(1')バッテリー駆動が可能なノートPCの場合、バッテリー駆動時と電源接続時のそれぞれで別々の時間が設定できる。通常、バッテリー駆動時には短く、電源接続時は長い時間を設定しておく。
同じ画面でディスプレイの電源を切る時間の指定も可能だ。すぐにディスプレイの電源が切れて、画面が黒くなってしまう場合は、「画面」欄のプルダウンリストでディスプレイの電源を切る時間を設定すればよい。「スリープ」への移行時間よりも短く設定すれば、画面が黒くなることで、意図せずスリープへ移行するのを防ぐことができるだろう。
スリープに移行するまでの時間を[電源オプション]で設定する
スリープに移行するまでの時間は、[コントロールパネル]の[電源オプション]でも設定可能だ([コントロールパネル]を開く方法は、Tech TIPS「Windows 10で素早くコントロールパネルを開く方法」参照のこと)。[電源オプション]画面を開き、右ペインの「電源プランの選択またはカスタマイズ」欄で選択されている電源プラインの右側にある[プラン設定の変更]リンクをクリックする。
Copyright© Digital Advantage Corp. All Rights Reserved.
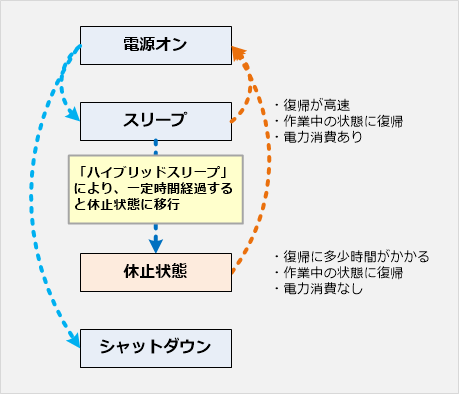
![[Windowsの設定]アプリでスリープに移行する時間を設定する(1)](https://image.itmedia.co.jp/ait/articles/2107/08/wi-win10sleep04.png)
![[Windowsの設定]アプリでスリープに移行する時間を設定する(2)](https://image.itmedia.co.jp/ait/articles/2107/08/wi-win10sleep06.png)



