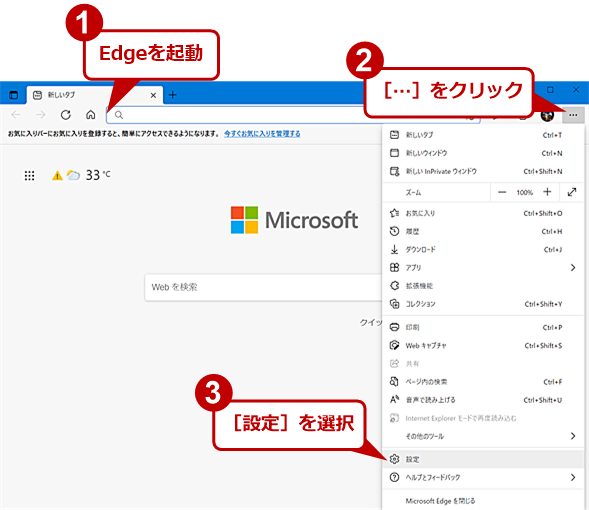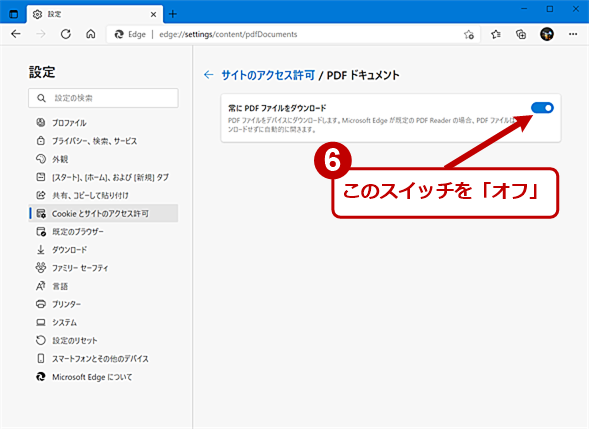【Edgeトラブル対策】PDFファイルが開かない:Tech TIPS
Microsoft EdgeでPDFファイルへのリンクをクリックすると、EdgeのブラウザペインでPDFファイルが閲覧できる。しかし、何らかの理由でPDFファイルがMicrosoft Edgeで開けなくなってしまうことがある。そうした場合の解決方法を紹介しよう。
この記事は会員限定です。会員登録(無料)すると全てご覧いただけます。
対象:Microsoft Edge(Windows 10)
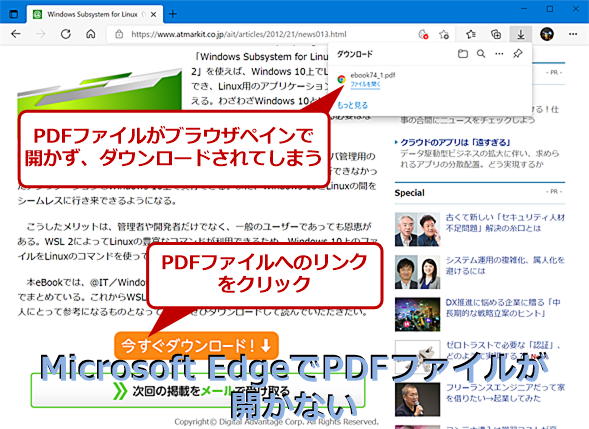 Microsoft EdgeでリンクをクリックしてもPDFファイルが開かない?
Microsoft EdgeでリンクをクリックしてもPDFファイルが開かない?Microsoft EdgeでPDFファイルへのリンクをクリックすると、EdgeのブラウザペインでPDFファイルが閲覧できる。ところが、何らかの理由でPDFファイルが開かなくなってしまうことがある。その場合の解決方法を紹介しよう。
「Microsoft Edge(以下、Edge)」で、PDFファイルへのリンクを開くと、ブラウザペインでPDFファイルが閲覧できる。ところが、PDFファイルへのリンクをクリックしても、PDFファイルが閲覧できないことがある。そのような場合の対処方法(解決策)を紹介しよう。
PDFファイルがダウンロードされてしまう
Acrobat ReaderなどのPDFビュワーをインストールすると、Windows 10とMicrosoft Edgeの設定が変更され、PDFファイルをダウンロードするようになってしまうことがある。結果、PDFファイルがブラウザペインで表示されなくなる。これを解決するには、Windows 10の設定か、Edgeの設定のいずれかを変更する必要がある。
既定のアプリを変更する
PDFファイル(拡張子が「.pdf」のファイル)に関連付けられた既定のアプリがEdge以外の場合、PDFファイルをクリックしても、Edgeではなく、関連付けられたアプリで開くようになってしまう。
そこで、既定のアプリをEdgeに戻そう。
[Windowsの設定]アプリを起動し、[アプリ]−[既定のアプリ]画面を開く。右ペインをスクロールして、[ファイルの種類ごとに既定のアプリを選ぶ]リンクをクリックする。[ファイルの種類ごとに既定のアプリを選ぶ]画面が開くので、「名前」列が「.pdf」を探す。「.pdf」の右側の「既定のアプリ」をクリックし、[Microsoft Edge]を選択すればよい。
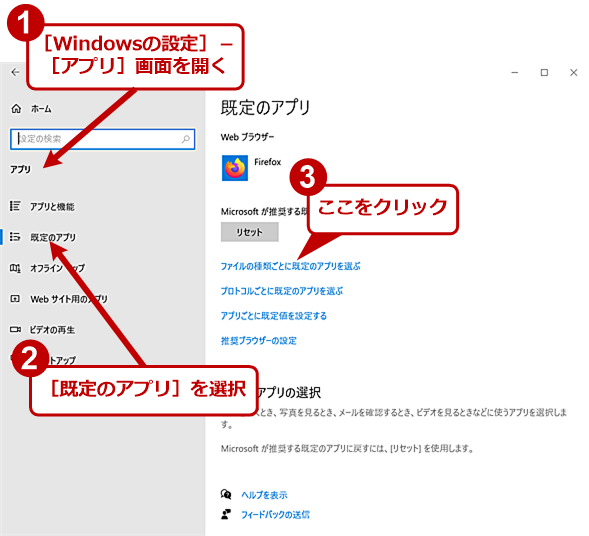 既定のアプリをEdgeに戻す(1)
既定のアプリをEdgeに戻す(1)[Windowsの設定]アプリを起動し、[アプリ]−[既定のアプリ]画面を開く。右ペインをスクロールして、[ファイルの種類ごとに既定のアプリを選ぶ]リンクをクリックする。
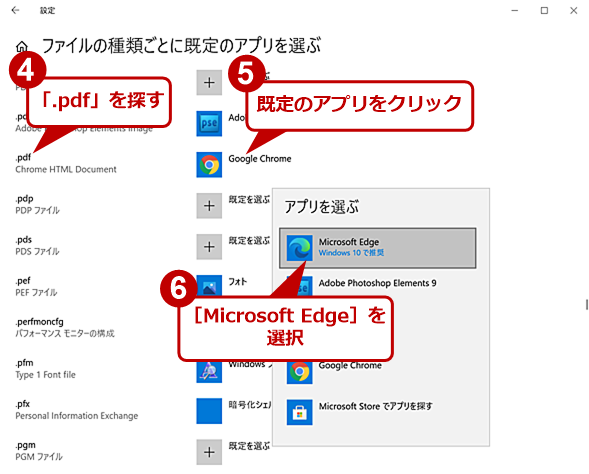 既定のアプリをEdgeに戻す(2)
既定のアプリをEdgeに戻す(2)[ファイルの種類ごとに既定のアプリを選ぶ]画面で、「名前」列から「.pdf」を探す。「.pdf」の右側に表示されている設定済みのアプリをクリックし、[Microsoft Edge]を選択する。
PDFファイルがダウンロードされないように設定する
既定のアプリをEdgeに変更すれば、Edgeの設定を変更しなくても、EdgeでPDFファイルが開くようになるはずだ。ただ、既定のアプリは変更せず、EdgeでPDFファイルを開いた場合のみ、Edgeで閲覧したい場合は、以下のEdgeの設定のみを変更する。
Edgeのアドレスバーの右側にある[…]アイコンをクリックし、メニューを開き、[設定]を選択する。[設定]画面が開くので、左ペインで[Cookieとサイトのアクセス許可]を選択、「すべてのアクセス許可」欄で[PDFドキュメント]をクリックする(左ペインが表示されていない場合は、ブラウザペインを広げるか、「設定」の左側にある[三]をクリックすると、メニューが開く)。[サイトのアクセス許可/PDFドキュメント]画面に切り替わるので、「常にPDFファイルをダウンロードする」のスイッチを「オフ」にすればよい(アドレスバーに「edge://settings/content/pdfDocuments」を入力して[サイトのアクセス許可/PDFドキュメント]画面を直接開いてもよい)。
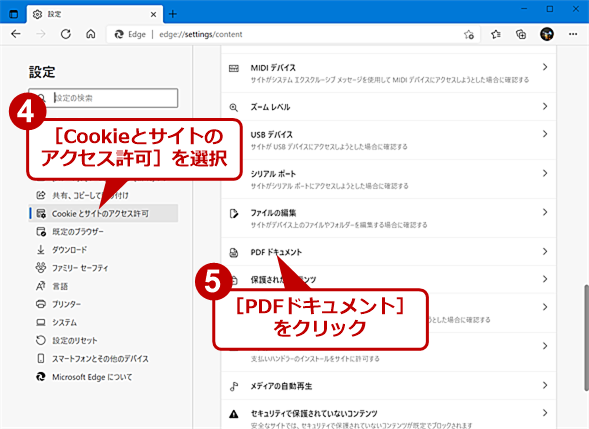 PDFファイルがダウンロードされないように設定する(2)
PDFファイルがダウンロードされないように設定する(2)[設定]画面が開くので、左ペインで[Cookieとサイトのアクセス許可]を選択、「すべてのアクセス許可」欄で[PDFドキュメント]をクリックする。
これで、エクスプローラーでPDFファイルをダブルクリックした場合は既定のアプリで開き、EdgeでPDFファイルへのリンクをクリックした場合のみEdgeでPDFファイルが開くようになる。
キャッシュを削除(クリア)する
Edge内のキャッシュが影響して、PDFファイルがブラウザペインに表示されないこともある。このような場合、Edgeのキャッシュを削除すればよい。
Copyright© Digital Advantage Corp. All Rights Reserved.