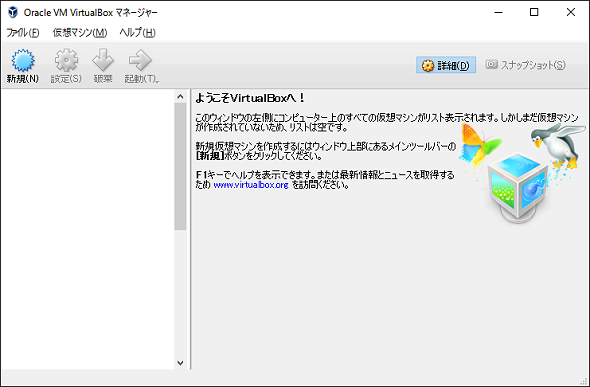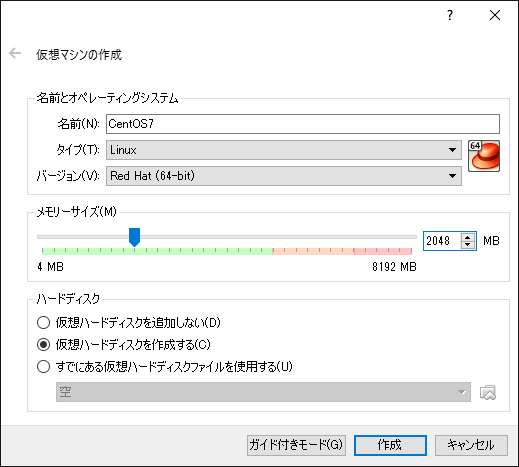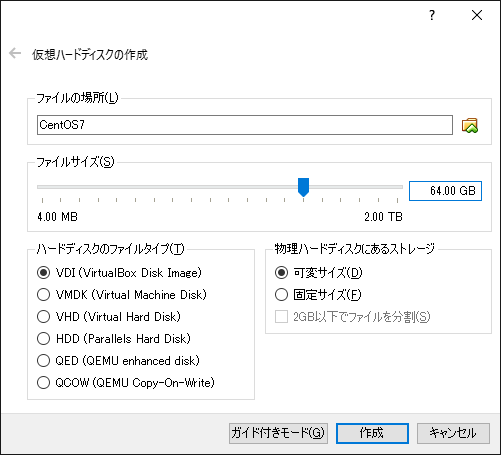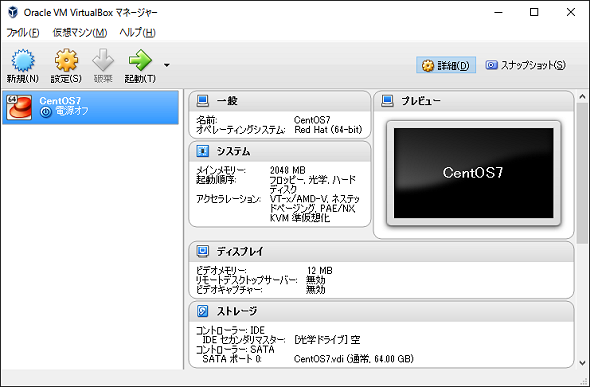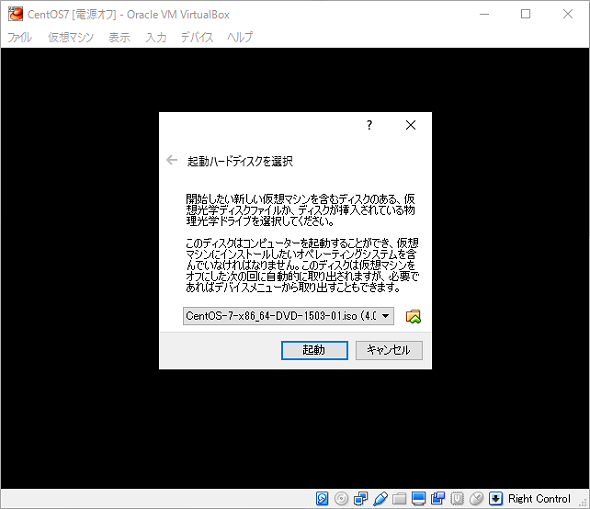VirtualBoxでLinuxのテスト環境を作ってみよう:“応用力”をつけるためのLinux再入門(2)(1/3 ページ)
Linuxを試したり、勉強したりするための環境を作るには、「仮想化環境」を使うと便利です。今回は、「VirtualBox」でLinuxのテスト環境を作成する手順を解説します。
お手軽にテスト環境を作成するならVirtualBoxで
Linuxのテスト環境、あるいは勉強用の環境を作りたいときには、「VirtualBox」のような「仮想化環境」が便利です。普段使っているOSはそのままで、例えばWebブラウザでこの記事を読みながらVirtualBoxの中でLinuxを動かす、といったことができます。
今回は、デスクトップ環境でインストールする方法を紹介します。デスクトップ環境でインストールしてもサーバの機能を試すことができますので、まずはデスクトップ環境を試してみることをお勧めします。
VirtualBoxの入手とインストール
まず、VirtualBoxをダウンロードしてインストールしましょう。Windows版、OS X版はそれぞれインストーラー付きです。ダウンロードしたファイルを実行して、VirtualBoxをインストールしてください。Linux版はディストリビューション別にパッケージが配布されています。
Linuxのインストールに必要なファイル
次に、Linuxインストール用のファイルを入手しましょう。各ディストリビューションのサイトで、インストール用のISOイメージが配布されています。通常はそれらをCDやDVDに焼いて、そのCDやDVDでPCを起動してインストールしますが、VirtualBoxの場合はISOイメージをそのまま使うことができます。
また、ディストリビューションによっては、ISOイメージの他に、仮想化環境用のハードディスクイメージを配布している場合があります。いわば“インストール済のディスク”状態なので、ダウンロードしてすぐ使うことができます。
Linuxのインストール 〜CentOS編〜
「CentOS 7」は、DVD ISO、Everything ISO、Minimal ISOの3種類のISOイメージファイルが配布されています。通常は「DVD ISO」を使うとよいでしょう。
VirtualBoxのインストールとISOイメージのダウンロードができたら、早速インストールを始めましょう。まずは、VirtualBoxでこれからLinuxをインストールする“仮想マシン”を作成します。
VirtualBoxを起動して、画面左上にある「新規」をクリックします(画面1)。
「新規」をクリックすると「仮想マシンの作成」画面が開きます(画面2)。
この画面では、まず「名前」を付け、これからインストールしたいOSの「タイプ」と「バージョン」を選択します。CentOSの場合、「タイプ」は「Linux」、「バージョン」は「Red Hat(64-bit)」を選択します。
次に「メモリーサイズ」を選択します。仮想マシンでどれだけメモリを使えるか、ということになるので、大きくすれば仮想マシンの処理スピードが上がりますが、その分、本体側(ホストOS)の処理が遅くなる可能性があります。
Linuxのデスクトップ環境は1024MBもあれば動きますが、もう少し大きくしておく方が快適に使えるでしょう。ここでは「2048MB」に設定しました。なお、メモリサイズは後で変更することが可能です。
次の「ハードディスク」では、仮想マシン用のハードディスクを作るかどうかを設定します。これからLinuxをインストールしたいので、「仮想ハードディスクを作成する」を選択します。
ここまでの設定が完了したら、「作成」をクリックします。
「ファイルの場所」、「仮想ハードディスクを作成する場所を選択します。通常は自動設定のままで構いません(※)。
【※】自動設定のままでインストールを進めると、「ユーザー\Virtual VMs\仮想マシンの名前」というフォルダーが作成されます。「ユーザー\Virtual VMs」部分は、VirtualBoxの設定(「ファイル」→「環境設定」→「デフォルトの仮想マシンフォルダー」)で設定します。設定ファイルなどはこの「デフォルトの仮想マシンフォルダー」に保存されます。
「作成」をクリックすると「仮想ハードディスクの作成」画面が開きます(画面3)。
「ファイルサイズ」で、仮想ハードディスクのサイズを設定します。デスクトップ環境のインストールには10GBもあれば十分ですが、その後にパッケージを追加したり、ファイルを操作してみたりすることも考えてもう少し大きめにしておきましょう。ここでは64GBとしています(※)。
【※】(参考)「GNOME Desktop」で全てのアドオンを選択した状態でインストールすると、約4GBになります。
「物理ハードディスクにあるストレージ」を「可変サイズ」にすると、ファイルサイズは実際に使用している分だけとなります。サイズをいくつにしてもディスクの消費スペースは変わらないので、大きめに設定しておいてよいでしょう。
「固定サイズ」にした場合、例えば64GBと指定したら64GBのディスクスペースが先に確保されます。スペースの確保にはそれなりの時間がかかり、また、物理的なディスクの消費量は増えますが、その分仮想マシンの処理スピードが上がります。
「2GB以下でファイルを分割」は、USBメモリなど、2GB以上のファイルを保存できない環境に仮想ハードディスクを作成する場合に使用します。
「ハードディスクのファイルタイプ」は「VDI(Virtual Disk Image)」を使用すればよいでしょう。他の仮想化環境でも読みたい場合はその環境に合わせます。
ここまで設定したら「作成」をクリックします。
「作成」をクリックすると仮想マシンが作成されるので、「起動」をクリックして仮想マシンを起動します(画面4)。新しいPCに電源を入れるイメージです。
なお、「設定」をクリックすると、システムのさらに細かい設定ができます。例えば、グラフィックスの表示が遅い時はビデオメモリを増やす、など調整するとよいでしょう。この設定は後で変更できるので、今回は特に変更せずにインストールを進めます。
「起動ハードディスクを選択」画面が開くので、インストール用のISOイメージファイルを選択して「起動」をクリックします(画面5)。ここでは「CentOS-7-x86_64-DVD-1503-01.iso」を使用しています。
Copyright © ITmedia, Inc. All Rights Reserved.