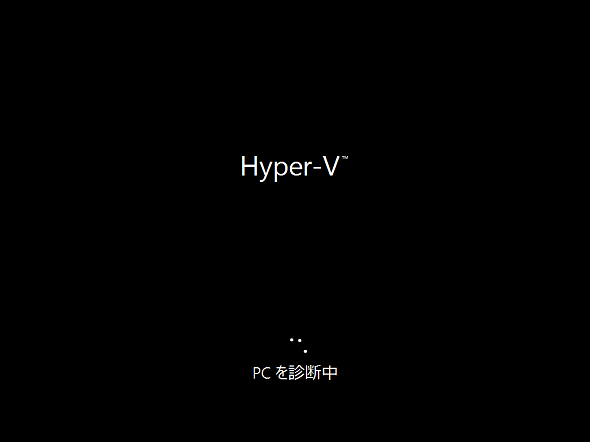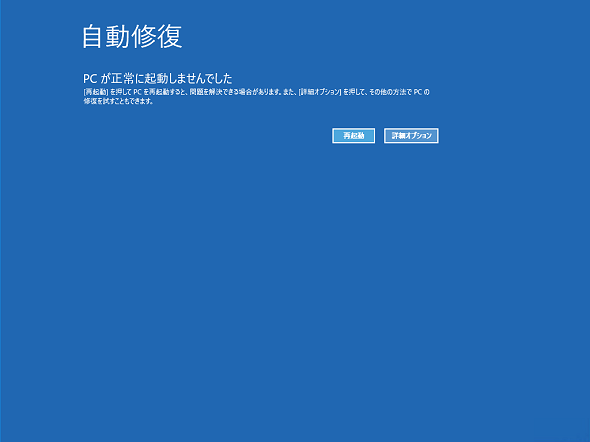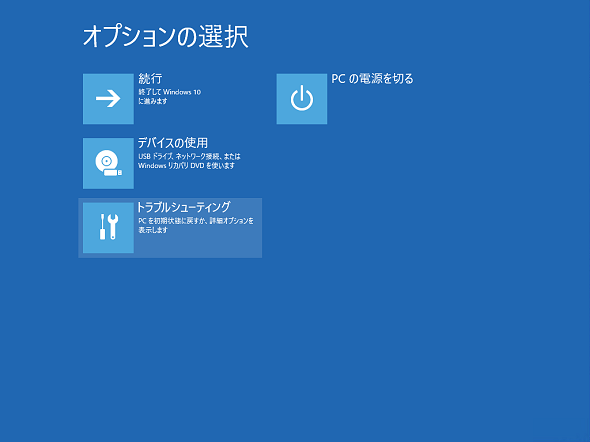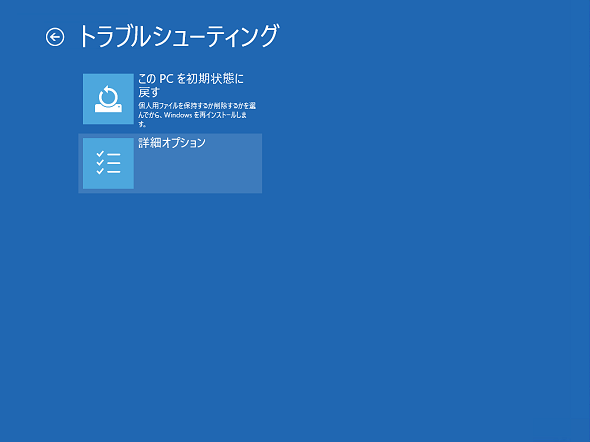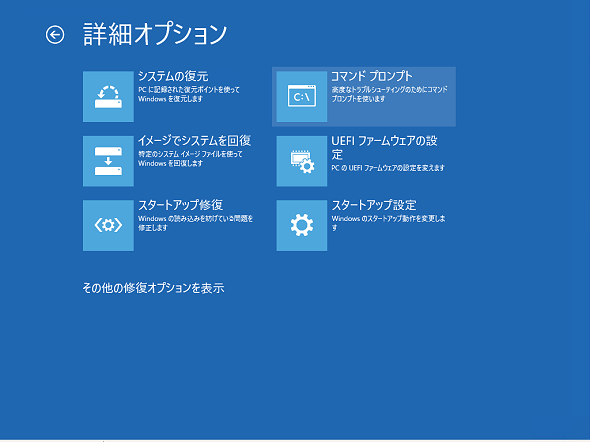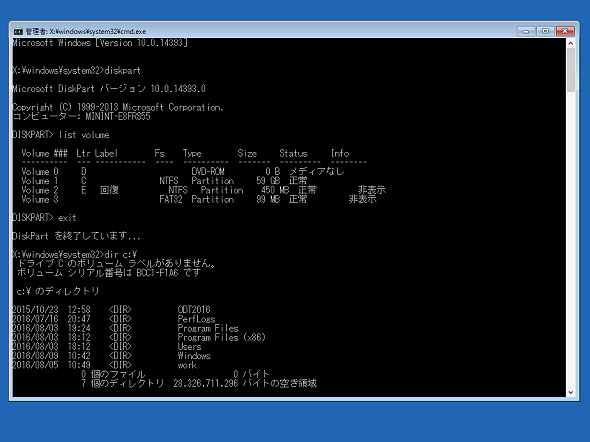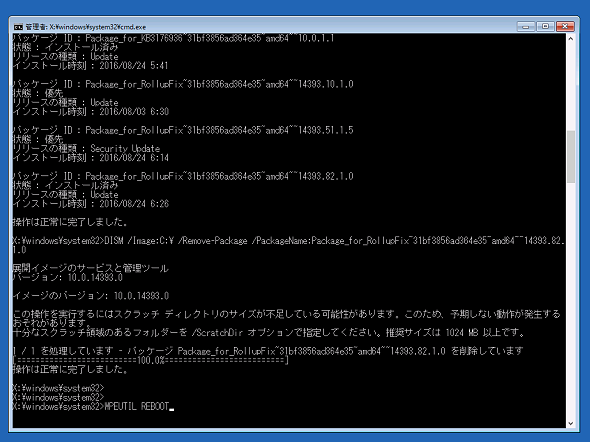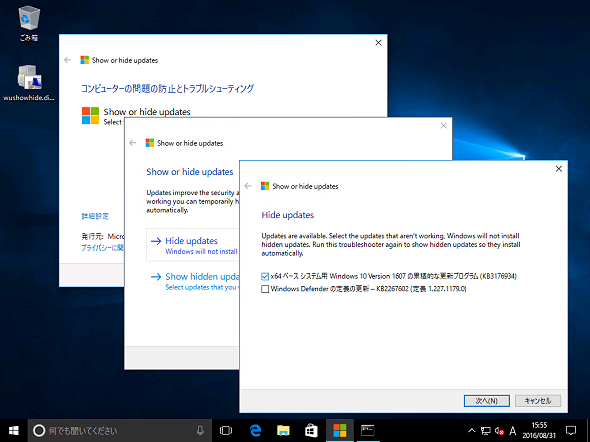セーフモードでも起動できないという悪夢からの脱出、再び――Windows 10の場合:山市良のうぃんどうず日記(73)(1/2 ページ)
個人ユーザーは更新プログラムのコントロールが事実上できなくなってしまったWindows 10。更新プログラムが原因でPCが起動しなくなってしまったときの対処方法を詳しく解説します。
ある日突然、PCが起動不能に。原因がWindows Updateだとしたら……
Windows 10の「Windows Update」は、個人ユーザーが更新プログラムのインストール方法を細かくカスタマイズすることができなくなりました。Windows 10 Anniversary Update(バージョン1607、ビルド14393)からは、Windows Updateの「詳細」オプションで「自動(推奨)」と「自動の日時を設定するように通知する」の選択肢も消えてしまっています。
事実上、Windows Updateに関して個人ユーザーは、マイクロソフトの“なすがまま”になっています。それで、セキュリティが維持され、既知の不具合が修正さるのであれば文句はないのですが、問題のある更新プログラムが自動でインストールされ、PCが正常に起動しなくなるというリスクが増えるでしょう。実際、全ての利用者に影響したわけではありませんが、そのような事例がユーザーフォーラムなどに報告されています。
PCが正常に起動しなくなったときの、汎用的なトラブルシューティング方法について、本連載でも何度か解説しました。Windows 10の登場で、トラブルシューティング方法が役に立つ機会も増えそうなので、更新プログラムが原因のPCの起動問題について、あらためて、具体的に説明します。
- セーフモードでも起動できないという悪夢からの脱出[その1](本連載 第8回)
- セーフモードでも起動できないという悪夢からの脱出[その2](本連載 第10回)
起動しないPCから特定の更新プログラムをアンインストールする
まず、PCが突然起動できなくなった原因が、Windows Updateで配布された更新プログラムであると分かっている場合、あるいはその疑いがあるという場合の対処方法です。
ここでは仮に、Windows 10 Anniversary Updateの「14393.51」以前を、「14393.82」にアップデートする累積的な更新プログラム「KB3176934」が原因でPCが起動しなくなったとして、対象方法を説明します。
なお、KB3176934は例に挙げただけで、これでPCが起動しなくなるということはありません(KB3176934により、Windows PowerShellの機能の一部に不具合が発生するという問題がありますが、次の更新で修正されるようです)。
PCの起動に何度か失敗すると、自動修復のプロセスが始まるはずです。自動修復が始まったら、次の手順で操作して「Windows回復環境(Windows RE)」のコマンドプロンプトを開きます(画面1〜5)。
自動修復のプロセスが始まらない場合は、何度かリセットしてみてください(※)。それでもダメなら、Windows 10の「インストールメディア(DVDやUSB)」や「システム修復ディスク」で起動し、「コンピューターを修復する」から「コマンドプロンプト」を開きます。これらの起動メディアが手元にないという場合は手詰まりです。知人に頼むか、PC販売店などに相談しましょう。
【※】Windows 10 Anniversary Updateの新機能である「Windows Defenderオフライン」を過去に実行したことがある場合、自動修復が「オフラインスキャン」に置き換わってしまう現象を確認しました。この現象については、筆者の個人ブログを参考にしてください。
- Windows 10 Anniversary Update で Windows Defender Offline を使うと自動修復が自動起動しなくなる件(筆者の個人ブログ:山市良のえぬなんとかわーるど)
Windows回復環境のコマンドプロンプトは、物理メモリ上(RAMディスク)に展開されて起動する「Windowsプリインストール環境(Windows PE)」をベースとした別のOS環境です。XドライブはRAMディスクに展開されたWindows PEのイメージであり、起動しなくなったWindows 10のCドライブではありません。
そこで、コマンドプロンプトで次のコマンドラインを実行し、起動しなくなったWindows 10のCドライブを探します(画面6)。Cドライブかもしれませんし、Dドライブにマウントされているかもしれません。「DIR」コマンドでドライブを参照して、「Windows」フォルダが存在することを確認してください。
X:\Windows\System32> DISKPART DISKPART> LIST VOLUME DISKPART> EXIT X:\Windows\System32> DIR C:\やD:\
起動しなくなったWindows 10のCドライブ(ドライブ文字は「C:」ではないかもしれません)を見つけたら、次のコマンドラインを実行して問題の更新プログラムのパッケージ名を取得し(DISMの「/Get-Packages」)、アンインストールして(DISMの「/Remove-Package」)、再起動(WPEUTIL REBOOT)します(画面7)。「C:\」の部分は実際のドライブ文字に置き換えてください。なお、Windows 10の累積的な更新プログラムは、KB番号からは判断できない場合があります。インストールされた日時やビルド番号を参考に特定してください。
X:\Windows\System32> DISM /Image:C:\ /Get-Packages X:\Windows\System32> DISM /Image:C:\ /Remove-Package /PackageName:Package_for_RollupFix~31bf3856ad364e35~amd64~~14393.82.1.0 X:\Windows\System32> WPEUTIL REBOOT
Windows 10が正常に起動したら、以下のWebサイトから「Show or Hide updates」トラブルシューティングパッケージ(wsusshowhide.diagcab)をダウンロードして実行し、問題の更新プログラムが再びインストールされないように更新プログラムを非表示にします(画面8)。
Copyright © ITmedia, Inc. All Rights Reserved.