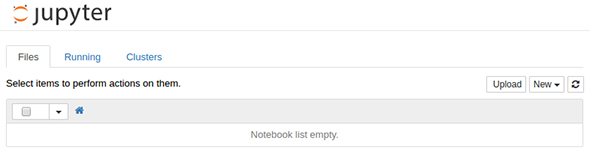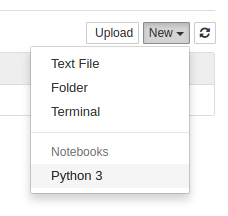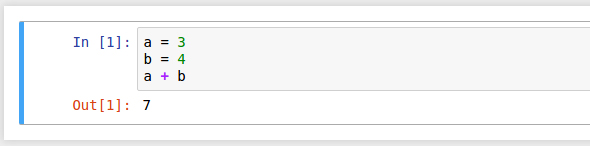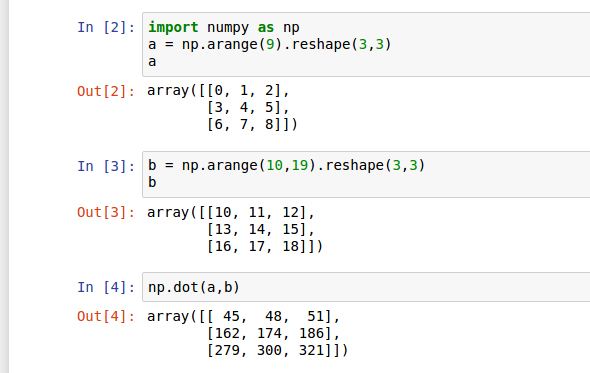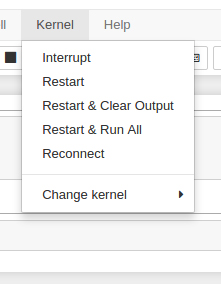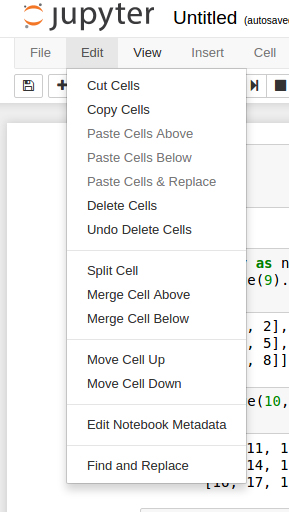機械学習の現場で重宝する多機能WebエディタJupyter Notebookの基本的な使い方:Pythonで始める機械学習入門(2)(1/2 ページ)
最近流行の機械学習/Deep Learningを試してみたいという人のために、Pythonを使った機械学習について主要なライブラリ/ツールの使い方を中心に解説する連載。今回は、Jupyter Notebookの起動、停止、実行方法、マジックコマンド、ヘルプの使い方、Markdown形式でのテキスト入力、パスワード認証設定などを紹介する。
プログラミング言語「Python」は機械学習の分野で広く使われており、最近の機械学習/Deep Learningの流行により使う人が増えているかと思います。一方で、「機械学習に興味を持ったので自分でも試してみたいけど、どこから手を付けていいのか」という話もよく聞きます。本連載「Pythonで始める機械学習入門」では、そのような人をターゲットに、Pythonを使った機械学習について主要なライブラリ/ツールの使い方を中心に解説していきます。
連載第1回となる前回の「Pythonで機械学習/Deep Learningを始めるなら知っておきたいライブラリ/ツール7選」では、ライブラリ/ツール群の概要を説明しました。今回は、その中でもJupyter Notebookの基本操作と設定について説明します。なお、本稿では、Pythonのバージョンは3.x系であるとします。
Jupyter Notebookを使い始めるには
Jupyterのインストールについては、環境によっていろいろと違ってくるので詳細は触れませんが、Pythonのパッケージ管理システムである「pip」を使う方法と、Jupyter Notebookが含まれる「Anaconda」をインストールする方法があります。詳細は各自で調べてインストールしてください。
手っ取り早く試してみたい場合は、クラウド上の無料サービスでJupyter Notebookを動かしているものが幾つかあります。例えば次のようなものを試してみてはいかがでしょうか。
Jupyter Notebookの基本的な使い方
ここではJupyter Notebookの基本的な使い方を説明します。説明の中でNumPyやPandas、Matplotlibなどを使いますが、それらの使い方の詳細は後の回の連載で説明する予定です。
Jupyter Notebookを起動するには
コマンドプロンプトから次のように入力すると、サーバが起動しブラウザが起動して、Jupyter Notebookが表示されます。
$ jupyter notebook
サーバとブラウザは、デフォルトではlocalhostの8888番ポートを利用して通信しますが、「--port」オプションを指定することで他のポートにすることもできます。例えば、9000ポートを使いたいときは次のようにします。
$ jupyter notebook --port 9000
起動すると、次のような画面が表示されます。画面にはカレントディレクトリ内のファイルが一覧表示されるはずです。
新しくNotebookを開くには
ここで、新しくNotebookを開くときは次のように右の「New」ボタンから「Python 3」を選びます。
コードを入力して実行するには
ここで試しにコードを入力してみましょう。
コードを実行する(セルを評価する)には「Shift」+「Enter」キーを押します。
このようにセル内の最後の行の評価結果が表示されます。
また、実行後には、その次に新しいセルが作成されます。そこにまた新しいコードを入力して「Shift」+「Enter」キーを押すことで立て続けに実行できます。すでに実行済みのセルをクリックして内容を編集した上で再実行することもできます。
また、「Shift」+「Enter」キーの代わりに「Ctrl」+「Enter」キーでもセルが実行されますが、この場合は次に新しいセルが作成されません。
1つのノートブック内のセルは一連のセッションと見なされるので、読み込んだデータや変数の内容は保持されます。一度インポートしたライブラリは他のセルでインポートし直す必要はありません。セル内の最後の行についての評価値が、そのセルの下に表示されます。つまり変数名だけを入力すれば、その変数の値が表示されます。
Jupyter Notebookを停止するには
Jupyter Notebookを停止するには、Jupyter Notebookを動かしているコンソール画面から「Ctrl」+「C」キーを押すと下記のように表示されるので、ここで「y」キーを押します。
The Jupyter Notebook is running at: http://localhost:8888/ Shutdown this notebook server (y/[n])?
コードの実行を中止するには
間違って重い処理を実行してしまったときに途中で止めたくなることがあるかもしれません。その場合は「Kernel」メニューから「Interupt」を選ぶと中止します。また、「Kernel」メニューには「Restart」という項目もあり、これを選ぶとサーバを再起動します。
セルの配置を編集するには
セルの配置を編集するには、「Edit」メニューを使います。特に「Delete Cells」(セルの削除)、「Split Cell」(セルの分割)、「Merge Cell Above」(上のセルとの結合)、「Merge Cell Below」(下のセルとの結合)はよく使いますし便利です。
関連記事
 機械学習、ビッグデータ解析に欠かせない、PythonをWindowsにダウンロードしてインストール、アンインストールする
機械学習、ビッグデータ解析に欠かせない、PythonをWindowsにダウンロードしてインストール、アンインストールする
本連載では、さまざまなソフトウェアのインストール、実行するためのセットアップ設定、実行確認、アンインストールの手順を解説する。今回は、Pythonとは何か、Pythonのインストールとアンインストールについて解説。Pythonがよく使われる機械学習やビッグデータ解析を始める参考にしてほしい。 ITエンジニアがデータサイエンティストを目指すには?
ITエンジニアがデータサイエンティストを目指すには?
それぞれの専門分野を生かした「データサイエンスチーム」を結成すればデータ活用への道は短縮できる。そのとき、ITエンジニアはどんな知識があればいい? データサイエンティストとして活動する筆者が必須スキル「だけ」に絞って伝授します。 Recurrent Neural Networkとは何か、他のニューラルネットワークと何が違うのか
Recurrent Neural Networkとは何か、他のニューラルネットワークと何が違うのか
本連載では、Deep Learningの中でも、時系列データを扱うRecurrent Neural Networkについて解説。加えて、その応用方法として原稿校正(誤字脱字の検知)の自動化について解説します。
Copyright © ITmedia, Inc. All Rights Reserved.