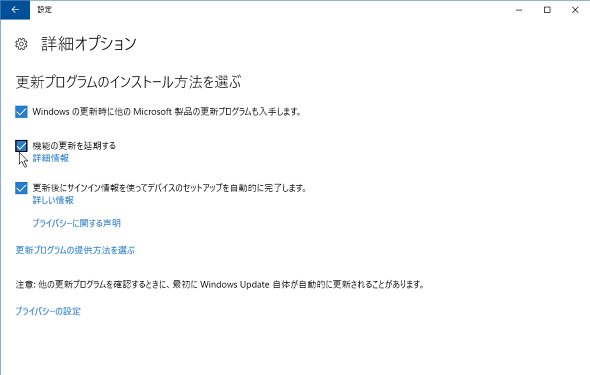Windows 10 Creators Updateがやってきた!――確実にアップグレードする方法を再確認:山市良のうぃんどうず日記(90:特別編)(1/4 ページ)
2017年4月6日(日本時間、以下同)、Windows 10の最新バージョンである「Windows 10 Creators Update」が正式にリリースされ、利用可能になりました。4月12日からはWindows Updateを通じた配布が段階的に始まります。
Windows 10 Creators Updateはクリエーター向け?
「Windows 10 Creators Update(バージョン1703、ビルド15063)」は、2015年11月のNovember Update(バージョン1511、ビルド10580)、2016年8月のAnniversary Update(バージョン1607、ビルド14393)に続く、3回目の「機能更新」です。
機能更新プログラムは、毎月および随時提供されるセキュリティ更新などの「品質更新プログラム」と同じようにWindows Updateを通じて配布されますが、新機能の追加を含むWindows 10の“新バージョン(新しいビルド)へのアップグレード”であるということを承知しておく必要があります。
バージョン1703では「ペイント3D」やゲーム対応機能強化、DPIスケーリングなどが注目されていますが、決してクリエーター向けの特別版などではありません。Windows 10を使い続けるなら、いつかはバージョン1703または以降のバージョンにアップグレードし、その後もアップグレードし続ける必要があります。
筆者は個人としては、バージョン1703のセキュリティ機能や管理機能、OSコア部分の仕様変更に関心があります。これらの機能については、以下の公式ブログ記事がよい入口になるでしょう。公式にも、メディアでもまだ詳細に説明されていないものがほとんどだと思います。
- What's new for IT pros in the Windows 10 Creators Update[英語](Windows for IT Pros)
可能なら機能更新を延期、そして万が一に備えてフルバックアップを!
Windows 10バージョン1511までは「機能アップグレード」と呼ばれていたように、機能更新はWindows 10の新バージョンへのアップグレードインストール、OSの入れ替えです。そのため、時間がかかりますし、失敗するリスクもあります。
Windows 7以前は、アップグレードインストールはPCに詳しい人でなければ難しい作業であり、PCに詳しくない人はPCの買い替えによってOSを入れ替えるのが普通でした。
Windows 10からはアップグレードがWindows Updateに統合され、手順が簡素化されましたが、アップグレードに伴うリスク(例えば、アプリケーションやハードウェアの互換性問題、ネットワーク帯域の占有、アップグレード失敗によるデータの損失など)がゼロになるわけでは決してありません。Windows Updateによる自動更新で何の問題もなく、気が付いたらバージョン1703にアップデートされていたということもあるでしょう。しかし、自分で解決できそうもないトラブルに巻き込まれてしまう人も、きっといるはずです。
PCをめったに使用しない人は、数日に1回、ほんの短時間だけPCを起動して使用することが多いと思います。そんな人のPCは、毎月の品質更新も受け取れていないかもしれませんし、これまでの機能更新プログラム(機能更新プログラムは3GB以上になります)のダウンロードにも毎回失敗し、ただインターネット回線の帯域を無駄に消費していることもあるかもしれません。
2017年4月12日以降にWindows Updateを実行すると、全てのWindows 10にすぐにバージョン1703が配布されるというわけではありません。マイクロソフトは順次、対象範囲を広げながら、数カ月かけて、段階的に配布するそうです。高速な回線で、制限なくインターネットに接続できる環境なら、Windows Updateに任せてしまうのもよいでしょう。
しかし、いつ配布されるか分からない機能更新でPCでの作業を邪魔されたくない、あるいはダウンロードに使用する回線の都合など、Windows Updateに任せたくないという人もいるでしょう。Windows Updateのトラブルに遭遇したことがある人なら、Windows Updateに任せることに不安を感じているかもしれません。あるいは、Windows Updateによる配布まで待てない、すぐにアップグレードしたいという人もいるでしょう(PCに詳しくない人にはお勧めしません)。
筆者は、自分の都合の良いタイミングで、完全に自分で制御できる環境でアップグレードしたいと思っており、Windows 10のこれまでのアップグレードでは、毎回そうしてきました。筆者にはテスト用や家族用を含め、4台のWindows 10 PCがあります。その4台は、すごく古いデスクトップPC(15年前に購入)、やや古いノートPC(5年前に購入)、やや古いタブレット(5年前に購入)、すごく古いUMPC(ウルトラモバイルPC、10年前に購入)です。
いずれも最新モデルとは程遠い古い機種で、アップグレードにはトラブルのリスクがありますし、複数台あるとネットワーク帯域の占有も気になります。実は、すごく古いUMPCは、最新のWindowsをいつまで実行できるか、単に興味本位でアップグレードし続けているだけです。結論から言うと、パフォーマンスの悪さを無視すれば、今回も生き延びました。
自分の都合の良いタイミングで、手動でWindows 10バージョン1703にアップグレードすることを考えているなら、アップグレードの失敗や互換性問題の発生に備えて、現在のシステムのフルバックアップをUSB外付けHDDやDVDメディアに作成しておきましょう。具体的な手順は、バックアップからの回復を含め、本連載第80回で説明しているので参考にしてください。
Windows 10バージョン1703は、アップグレードに失敗した場合、アップグレード前にロールバックする機能があります。また、アップグレード完了後も10日以内であれば、「設定」→「更新とセキュリティ」→「回復」にある「前のバージョンのWindows 10に戻す」を使用して、簡単に前のバージョンにロールバックすることもできます。しかし、それらの機能が正しく動作しないかもしれないし、完全に元の状態に戻らない可能性もあります。システムのフルバックアップを作成しておけば、システムの状態に関係なく(例えば、ディスク障害が発生して、ディスクを交換した場合でも)、バックアップを作成した時点まで、いつでも確実に元の状態に戻すことができます。
Windows 10 Proを使用している場合は、「設定」の「更新とセキュリティ」の「Windows Update」から「詳細オプション」を開き、「機能の更新を延期する」(バージョン1607の場合)または「アップグレードを延期する」(初期リリースおよびバージョン1511の場合)をチェックして、Windows Updateによって機能更新が配布されるのを企業向けへの配布開始(通常、4カ月後)まで延期しておきましょう(画面1)。ちなみにこのUI(ユーザーインタフェース)は、「ファイル名を指定して実行」に「ms-settings:windowsupdate-options」と入力して素早く開くことができます。
Windows 10 Homeを使用している場合は、機能更新を延期するオプションは提供されません。以下の記事で紹介している「Show or hide updates」ツールによるアップグレードのブロックと、検出されてしまった機能更新の中止方法を参考にしてください。
- 今日の献立「Windows 10の塩漬け」──Windows 10のバージョンを固定する方法(連載:その知識、ホントに正しい? Windowsにまつわる都市伝説 第80回)
関連記事
 最新のWindows 10 May 2020 Update(バージョン2004)を手動でインストールしていち早く試す
最新のWindows 10 May 2020 Update(バージョン2004)を手動でインストールしていち早く試す
Windows 10の機能アップデート(大型更新プログラム)「Windows 10 May 2020 Update」の提供が開始された。ただし当面、Windows 10 May 2020 Updateにするには手動による更新が必須だ。その方法を解説する。 Windows 10 Creators Updateのリリース前にサポートポリシーを再確認
Windows 10 Creators Updateのリリース前にサポートポリシーを再確認
Windows 10初期リリースのサポート期限が2017年3月末に迫っているというニュースがありました。Windows 10は「サービスとしてのWindows」という方式で、常に進化を続けるOSとして提供されます。それに合わせて、サポートポリシーも変わったことにお気付きでしょうか。 速報! Windows 10 Anniversary Updateがやって来た!――確実にアップグレードするための3つの方法とは?
速報! Windows 10 Anniversary Updateがやって来た!――確実にアップグレードするための3つの方法とは?
2016年8月2日、Windows 10 Anniversary Updateがリリースされました。2015年7月にWindows 10に移行したユーザーにとっては、2015年11月のNovember Updateに続く2回目の大型アップデートです。 なぜ、Windows 10のWindows Updateは嫌われているのか?
なぜ、Windows 10のWindows Updateは嫌われているのか?
前回に続き、今回も「Windows Update」に関する話題です。Windows 10のWindows Updateはなぜ不評なのか、良いところはないのか。そして、現状の問題点について取り上げます。
Copyright © ITmedia, Inc. All Rights Reserved.