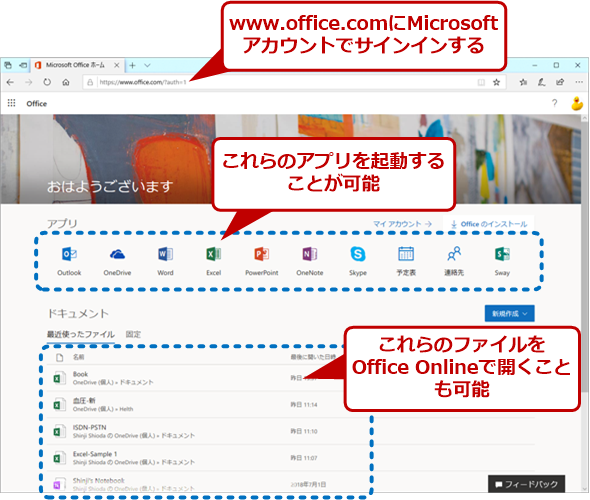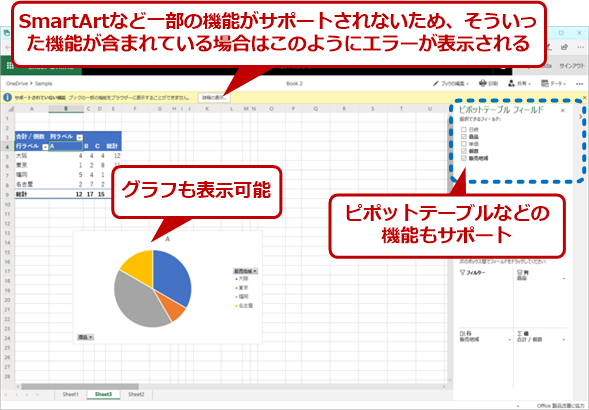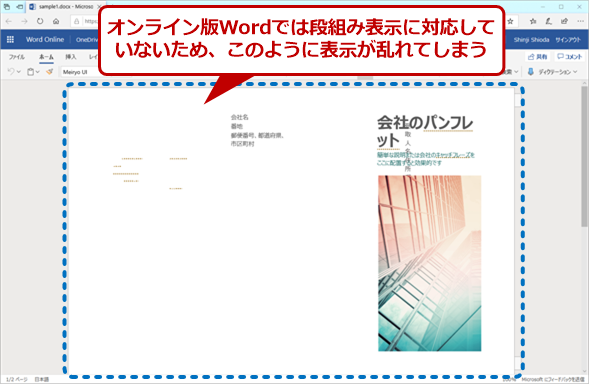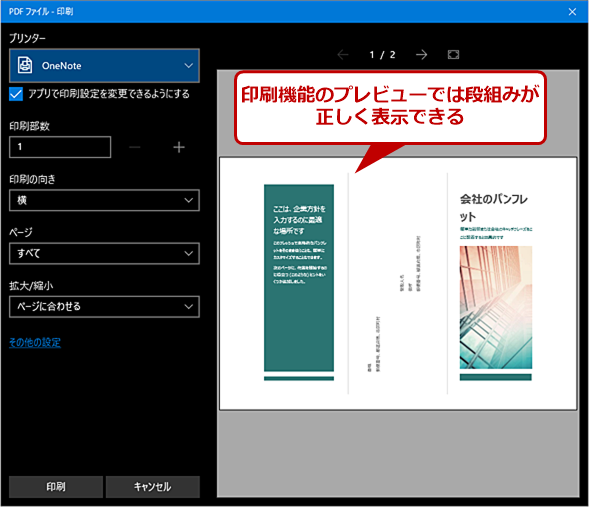Excelの確認・編集もできる無料オンラインサービス「Office Online」とは:知っトクWindowsツール(1/2 ページ)
Microsoft Office 2010の延長サポートが2020年10月13日に終了予定だ。新たにOfficeのライセンスを購入する前に、無料のオンラインサービス「Office Online」の利用が可能か検討してはどうだろうか?
本コーナーではWindows環境を対象として、便利で、長い間利用できそうなソフトウェアやインターネット上のサービスを紹介していきます。必ずしもオープンソースに限定はしませんが、長い間アップデートされ続けていて、今後も継続して使えそうなソフトウェア/サービスに注目します。
Microsoft Office(以下、Office) 2010の延長サポートは2020年10月13日に終了予定となっており、Windows 10への移行とともにOfficeの更新も行う企業も多いのではないだろうか。ただ、Officeの利用は送られてきたExcelのブックを確認する程度といったPCにまでパッケージ版の高いライセンス料を払うのはためらわれるはずだ。
そのような場合、一部制限はあるもののMicrosoftのオンラインサービス「Office Online」を利用すれば、Excelのブックの確認が無料で行える。本稿では、Office Onlineを取り上げ、互換性などを確認してみる。
Office Onlineの利用でコスト削減が可能?
メールの添付ファイルなどで、Officeの文書ファイルが送られてくるというのは、もはや日常的な光景といってもいい。仕事でExcelのブックなどを受け取ったが、PCにOfficeがインストールされていないために、中身を見ることができなかったことがあるかもしれない。また、業務の種類によっては、ごくたまにExcelのシートを確認するだけ、といったPCもあるだろう。
こうしたOfficeの文書ファイルを「見る」だけであれば、Office Onlineが利用できる(Office Onlineでは編集もできるが、後述の通り、完全な互換性があるわけではない)。Office Onlineを上手に活用することで、社内のOfficeにかけるコストを大幅に削減できる可能性がある。
なおOffice Onlineでは、Word/Excel/PowerPoint/OneNoteの文書ファイルを表示、編集することができ、Outlook(Outlook.comなど)やSway、Skypeなども利用できる。Office Onlineは、Microsoftのサブスクリプションサービス「Office 365」のオンラインOffice機能としても提供されているが、誰でも無料で利用可能だ。ここでは、Office OnlineのExcel機能(Excel Online)を例に話を進める。
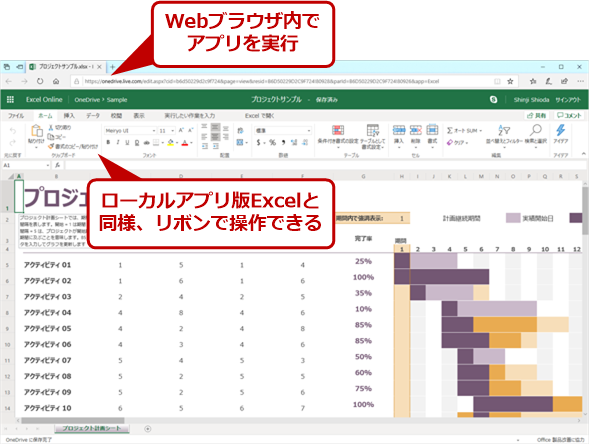
Excel Onlineの画面
Office Online(Excel Online)は、Microsoftが運営するOfficeアプリケーションのクラウド版である。Webブラウザ内にローカルアプリと同様の画面が表示され、操作が行える。
Office Onlineとは
Office Onlineは、編集や表示、保存などには制限があり、それを理解して利用する必要がある。前述の通り、Office Onlineの利用は無料で行える。こうした無料サービスは、GoogleドキュメントなどOffice互換のクラウドサービスや互換ソフトウェアもあり、今やそれほど珍しいものでもなくなっている。
現在のOfficeが採用するOpen Office XML形式(OOXML形式)は、ファイルフォーマットの仕様が公開されており、Officeで作成した文書ファイルを読むことはソフトウェアベンダーにとって、もはやそれほど難しいことではない。ただし、それをどう処理するのかは、そう簡単ではない。例えば、関数計算のアルゴリズム自体は公開されていないため、演算結果が同一になるという保証はない。
また、読み込んだ文書をどう表示すべきかについても、公開情報はないため、サードパーティーは「現物合わせ」を強いられることになる。こうしたことを考えると、Office Onlineは、Microsoft自身が提供するサービスであることから、ある程度の信頼感がある。
Office Onlineの概要
MicrosoftのOfficeのアプリケーションプログラム(パッケージ版。以後ローカルアプリ版と総称する)をオリジナルとすると、Office Online(以下、オンライン版と略す)は、そのサブセットに当たる。
同じようなサブセットには、Microsoftストア(UWP)版やスマートフォンで動作するOffice Mobileなどがあるが、オンライン版は、クラウドサービスになっており、Webブラウザを介して利用することになる。
このため、ローカルへのアプリケーションインストールは必要なく、手軽に利用可能だ。ただし、オンライン版でOfficeの文書ファイルを開くには、OneDrive上に置く必要がある。また、オンライン版とOneDriveのログインには、Microsoftアカウントが必須となる。
Office Onlineへのアクセスは、office.com(https://www.office.com/)から行うのが簡単だ。Officeアプリのアイコンから新規ファイルの作成が行え、最近利用したファイルの一覧が表示される。ウィンドウ下にログインしたMicrosoftアカウントのOneDriveへのリンクがある。
対応ブラウザは、下表のようになる。Windows 10であれば、Microsoft EdgeやInternet Explorer(IE) 11の他、Mozilla Firefox、Google Chromeと主要なWebブラウザで利用することができる。なお、Windows Vista SP2以降もMozilla FirefoxやGoogle Chromeでの利用は可能だが、一部制限が出る可能性がある。Microsoftは、Windows 7以降での利用を推奨している。
| プラットフォーム | ブラウザ | 備考 |
|---|---|---|
| Windows 10 | Internet Explorer 11、Microsoft Edge、Google Chrome、Mozilla Firefox | − |
| Windows 7 SP1/8.1 | Internet Explorer 11、Google Chrome、Mozilla Firefox | − |
| Windows Vista SP2 | Google Chrome、Mozilla Firefox | 一部の機能が利用できない場合がある |
| macOS | Safari 10以上、Google Chrome | Mac OS X Ver.10.10以降のみ |
| Linux | Google Chrome、Mozilla Firefox | 一部の機能は利用できない場合がある |
| iOS | Safari | iOS Ver.10.0以降は、Officeアプリが利用可能 |
| Android | (Android版Microsoft Edge) | Android版Officeアプリの利用を推奨 |
| Office Onlineが対応するWebブラウザ | ||
この他、macOSやLinuxからの利用も可能だが、iOSやAndroidの場合、Microsoftとしては、Office Mobile(モバイル版Officeアプリ)の利用を推奨している。また、Microsoftのサイト上には、Android版Microsoft Edgeに関しての記述はなかった。現実問題として、PCのWebブラウザからアクセス可能なら問題はないだろう。
Excel Onlineの基本的な使い方
オンライン版は、Webブラウザのウィンドウ内の表示ではあるが、できるだけローカルアプリ版に似せてあり、同じようにリボン形式のユーザーインタフェースを持つ。このため、普段からローカルアプリ版を利用しているのであれば、基本的な使い方で迷うことはないだろう(ここではOfficeアプリの基本的な使い方については解説しない)。
ただし、リボンやリボンタブなどに多少の違いがあり、文書領域での右クリックメニューやショートカットキーにも違いがある。また、VBAマクロなど対応していない機能もあるので、全てのOfficeの文書ファイルが「見える」わけでない点に注意が必要だ。
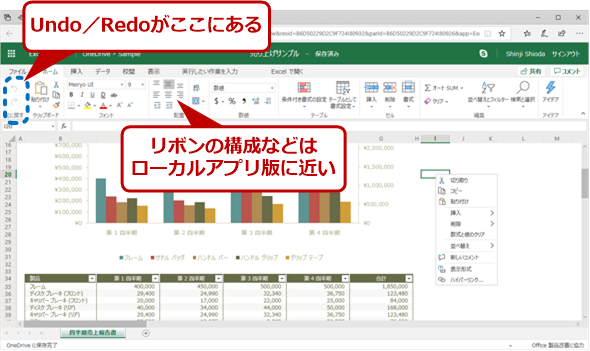
Excel Onlineの画面
全体のユーザーインタフェースはローカルアプリ版に非常に似ているが、わずかに違う部分がある。例えば、Undo機能やRedo機能は、ローカルアプリ版なら、タイトルバーにあるクイックアクセスツールバーに配置されているが、オンライン版は[ホーム]タブの一番左側に置かれているという違いがある。
例えば、ローカルアプリ版では、[Alt]キーでリボンにショートカット文字(アクセスキー)を表示するが、オンライン版では、[Windows]+[Alt]キーでこれを行う。キーやメニューなどを含めた操作性は完全ではないため、ローカルアプリ版のつもりでショートカットキーによる連続操作を行うときには注意が必要だ。オプションページもなく、原則ローカルアプリ版で行えた設定が、ほとんどできない。
WebブラウザでOneDriveを開き、適当な場所にオンライン版で表示させたいファイルをアップロードする。Webブラウザで開いたOneDriveのページにエクスプローラーからファイルをドラッグ&ドロップすれば、OneDrive上にファイルをアップロードできる。アップロードされたファイルをクリックすれば、拡張子に応じて、自動的にオンライン版が開く。ここでは、xlsxファイルをアップロードしたとして説明を続ける。
オンライン版でも、ちゃんとタブやリボンなどの操作オブジェクトが並ぶ。リボン上の項目はローカルアプリ版よりも少なく、見えているものがオンライン版の機能全てである。複数のワークシートを含む場合、本物と同じく画面下部にあるタブでこれを切り替えることができる。
表示はかなり似ており、ワークシート上のグラフや図形なども表示可能だ。また、ピボットテーブルなども表示できる。これで、ほとんどの用途でExcelファイルを「見る」ことは可能だろう。
ただ、OfficeのSmartArt(ラベルなどを専用のダイアログから設定する図版オブジェクト)やWordのフィールドなど、一部の機能には未対応で表示もできない。例えば、グラフにSmartArtで説明図を加えているような場合、SmartArt部分が表示されないので注意が必要だ。なお、SmartArtのような見えないオブジェクトがある場合、編集するためにコピーを作成するか、読み出しのみで開くかを選択できる。ただし、Excelのセルにある数値や文字列、グラフなどは表示可能である。
また、セル値などが見えにくい場合、書式設定を変更することも可能だ。例えば、日付表示形式によっては、セル幅が合わず、「#(シャープ)」が並んだ表示になることがある。このような場合に、セル幅を広げたり、書式を変更したりすることは簡単にでき、操作もローカルアプリ版とまったく変わらない。ただ、前述のようにオンライン版での変更は、自動保存であることに注意されたい。
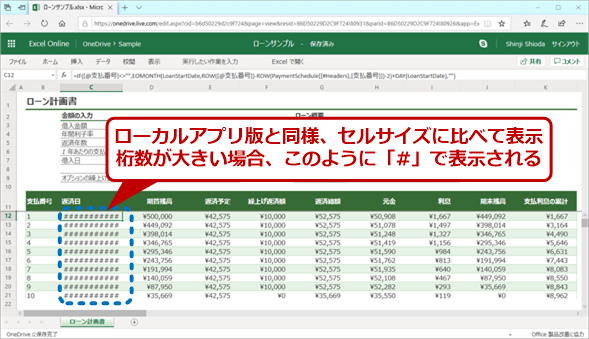
セルサイズに比べて表示桁数が多い場合
Excelではセルサイズに比べて表示桁数が大きい場合には「#(シャープ)」を並べて表示する。オンライン版でも、セル幅を広げたり、書式を変更したりすることで、こうした表示を見ることができるようになる。
オンライン版での印刷は、Webブラウザの印刷機能を呼び出している。このため、ローカル環境のプリンタを利用できる。なお、オンライン版では、Webブラウザ内で表示位置などがずれているような場合でも、印刷は正しく行えるようだ。大量の情報があり、「見るだけ」であるならば、印刷してしまう方が後の扱いが楽かもしれない。
また、オンライン版では、「オープンドキュメント形式」での文書ファイルの変換ダウンロードに対応している。オンライン版Wordは、PDF形式でのダウンロードに対応しているが、ExcelはXLSX形式(オリジナル)かODS形式(オープンドキュメント形式)のみだ。PDFにしたいのであれば、ローカル環境のPDF出力プリンタドライバ(Windows 10には、Microsoft Print to PDFがある)の印刷機能を使ってPDF化できる。「Excelのファイルを見るだけ」といった用途ならば、PDFに変換して、以後PDF版を参照するといった使い方もあるだろう。
Copyright© Digital Advantage Corp. All Rights Reserved.