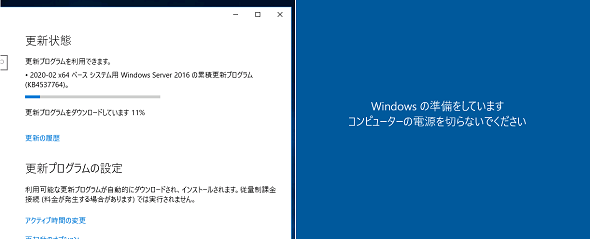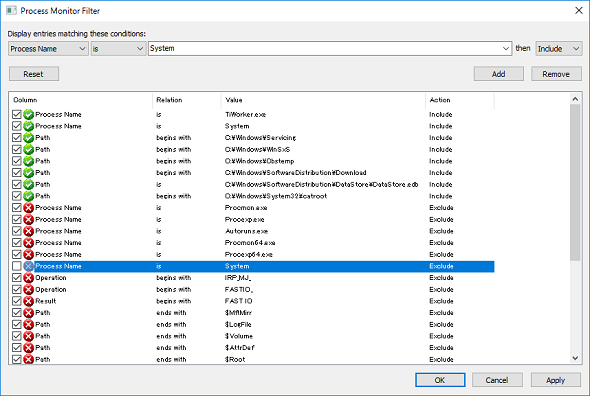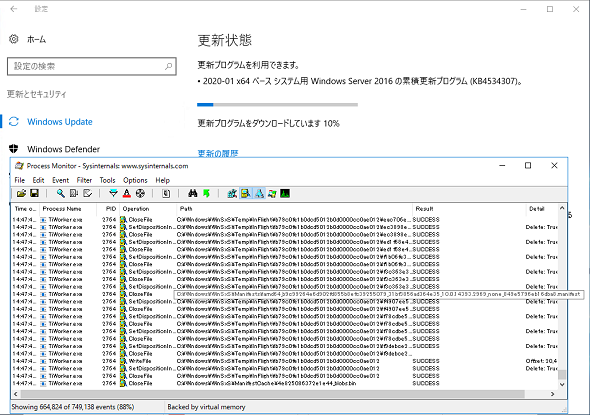相変わらず「Windows Server 2016」の更新が遅々として進まない件:山市良のうぃんどうず日記(174)
Windows Server 2016には「更新プログラムのインストールに異様に長い時間がかかる」という、いまだに解消されない問題が残っています。本連載でも何度か取り上げてきましたが、今回あらためて、しつこく取り上げます。なぜなら、Windows Server 2016を運用している管理者にとっては、毎月繰り返される切実な問題だからです。
Windows Server 2016ではなく2019をお薦めする理由とは?
ソフトウェアは「リリース直後はバグが多いため信頼性に欠ける」「安定版と呼べるまで待ってから導入すべき」というのが常識と考えている人がいるようですが、Windowsに限ればそうとはいえません。特に最近はリリースサイクルが短くなり、旧バージョンの不具合はそのまま放置され、新バージョンで不具合が解消されるということもあります。
サーバOSは長期の連続稼働を前提に導入すると思いますが、2016年10月のリリースから3年以上経過した「Windows Server 2016」が“安定版”と呼べるのかというと、難しいところがあります。これから導入するなら、筆者は2018年11月リリースの「Windows Server 2019」をお薦めします。現在、Windows Server 2016を運用中なら、Windows Server 2019へのアップグレードを検討すべきでしょう。
なお、オンプレミスのサーバの場合、有効なソフトウェアアシュアランス(SA)を持っていれば無料でアップグレードできますが、そうでない場合はライセンスを新たに購入する必要があります。
Windows Server 2016は、「2022年1月11日」までメインストリームサポートが提供され、その後の延長サポートは「2027年1月12日」まで提供されます。サポートライフサイクルは、Windows Server 2019より2年先行しているだけです。
Windows Server 2019は、新機能としてピックアップされている機能(セキュリティの強化やコンテナ機能の改良など)や廃止された機能(RemoteFX 3DビデオやEssentialsエクスペリエンスなど)を除き、主要なサーバの役割や機能の多くはWindows Server 2016のものをほぼそのまま引き継いでいます。Windows Server 2016とWindows Server 2019のどちらを選択しても、できることに大差はありません。
では、なぜWindows Server 2016ではなく、Windows Server 2019をお薦めするのか――。それは、Windows Server 2016の「品質更新プログラムのインストールにかかる時間」です。Windows Server 2016の品質更新プログラムのインストールに4時間以上かかったとしても、その後の再起動に30分以上かかったとしても、筆者は驚きません。サーバハードウェアのスペックにもよりますが、Windows Server 2016ではそんなものです。「Windows Storage Server 2016」を搭載したNAS(ネットワーク接続型ストレージ)製品も同様の状況だと思います。
Windows Server 2016でWindows Updateを実行すると、全くダウンロードが進行しないように見える、更新後の再起動が無反応になっているように見えることがあります。肝心なのは、終わるまで気長に待つことです。「コンピューターの電源を切らないでください」と表示されていたら、これは“応答なし”の状態になってしまっていると思い込んでリセットしないでください。きっと処理は進行中です。途中で諦めることは、状況を悪化させるだけです(画面1)。
Windows Server 2016のWindows Updateの更新処理がなかなか進まない状況については、本連載で繰り返し取り上げました。
- 進まないWindows Update、やっぱり止まっていなかった(本連載 第97回)
- 続・進まないWindows Update、やっぱり止まっていなかった(本連載 第131回)
Windows Updateの仕組みは、「Windows 10」の登場時に大きく変更されました。そのため、さまざまな問題が発生し、後継バージョンで改良され続けています。後継バージョンでは考えられないような異様に長い時間がかかる理由の一つは、Windows Server 2016に搭載されているWindows Updateが初期の問題を抱えているからでしょう。そのため、今後も状況が改善されることは期待できそうにありません。
さらに、Windows Server 2016とWindows 10 バージョン1607までのWindows Updateの「更新プログラムのチェック」ボタンのクリックは、その翌週(Cリリース)またはさらに翌週(Dリリース)のオプション扱いの更新プログラムを区別することなく、オプションの更新プログラムをインストール対象として検出します(自動更新ではオプションの更新プログラムはインストールされません)。
そのため、「Windows Server Update Services(WSUS)」で運用せず、Windows Updateからの自動更新で運用している場合は、毎月、少なくとも2回、非常に長い時間を要する更新プログラムのインストールと、その後の再起動が要求されることになります。
本連載の第97回と第131回では、止まっているように見えるWindows Updateの処理が、実際には進行中であることをWindows Sysinternalsの「Process Monitor」(Procmon.exe)やWindows標準の「リソースモニター」(Perfmon.exe /res)を使って示しました。
例えば、Procmon.exeで次のようなフィルターを定義すると、Windows Updateの処理が進行中であることを視覚的に追跡することができます。なお、Procmon.exeの既定のフィルターとして、Systemプロセスを除外する設定が存在するため、その定義をオフにすることを忘れないでください(画面2)。
また、出力されるイベントは膨大になるため、[Show File System Activity]のトグルボタン(キャビネットのアイコン)だけをオンにした状態で、ファイルシステムのアクティビティーだけを監視するとよいでしょう(画面3)。
- Process Name is TiWorker.exe Include
- Process Name is System Include
- Path beginss with C:\Windows\Cbstemp Include
- Path beginss with C:\Windows\Servicing Include
- Path beginss with C:\Windows\SoftwareDistribution\Download Include
- Path is C:\Windows\SoftwareDistribution\DataStore\DataStore.edb Include
- Path beginss with C:\Windows\System32\catroot Include
- Path beginss with C:\Windows\WinSxS Include
Procmon.exeやリソースモニターを使用した監視に慣れてくれば、Windows Updateのユーザーインタフェース(UI)に表示されている進捗(しんちょく)状況を見なくても、現在の状況を的確に把握できるようになり、ダウンロードやインストールが進んでいることに安心できるかもしれません。
ただし、この方法で再起動中の処理を監視することはできないので、ただひたすら戻ってくるのを待つしかありません。また、Windows Server 2016とWindows Server 2019の両方で試してみれば、Windows Updateの処理に変更が加えられていることにも気が付くでしょう。
Windows Serverは長期の連続稼働が想定された設計
本連載の第151回、第159回では、Windows Server 2016のWindows Updateに時間がかかる問題を改善する幾つかのヒントや、オフラインで更新プログラムをインストールすることで時間短縮を図る方法について紹介しました。
関連記事
Copyright © ITmedia, Inc. All Rights Reserved.