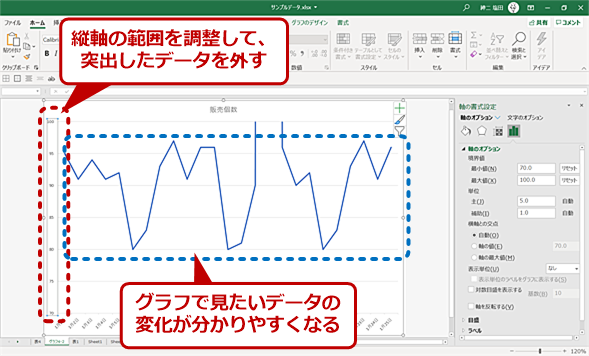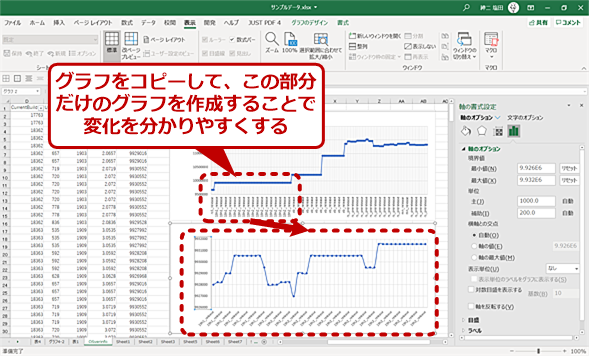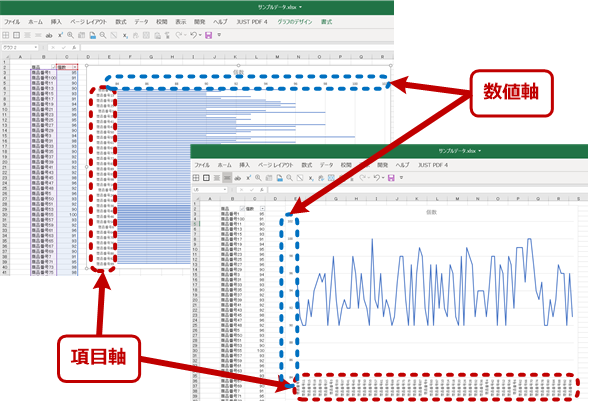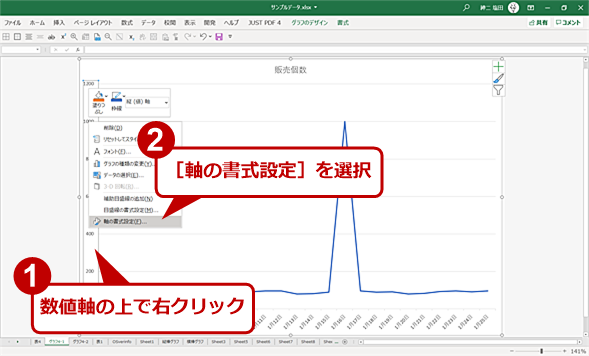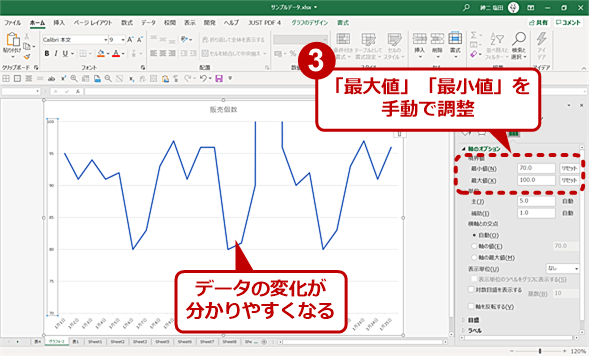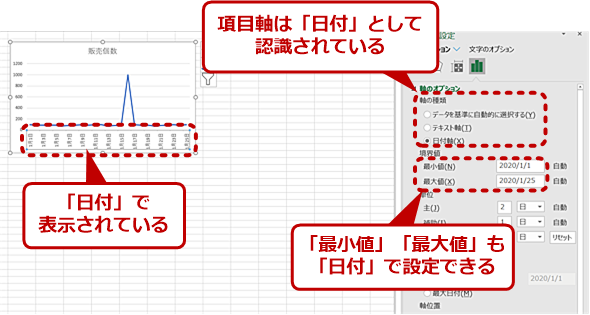【Excel】極端な値を範囲から外してグラフの変化を分かりやすくする:Tech TIPS
Excelで単純にデータをグラフ化すると、突出した値のためにグラフで変化が見たい部分が平たんになってしまい、意味のないものになってしまうことがある。かといって、突出したデータを削除すると、データの改ざんと誤解されかねない。こうした場合は、グラフの範囲設定を変更すればよい。その方法を紹介しよう。
対象:Office 2013/2016/2019/365
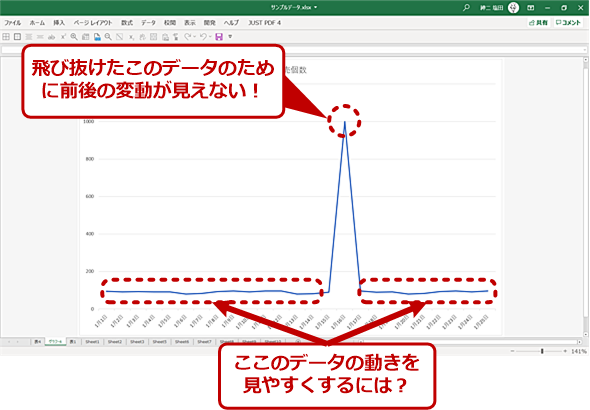
Excelでグラフ化すると見たい変化が分からなくなることも
Excelで販売数量などをグラフ化すると、何らかの理由から飛び抜けた販売個数があると、グラフの範囲が大きくなってしまい、前後の変化が分からなくなってしまう。こうした飛び抜けたデータを除いた範囲でグラフを作成すれば、本来の変化が見たい部分がグラフで見える化できる。その方法を解説する。
新型コロナの関連なのか、最近テレビのニュースやワイドショーなどで「グラフ」を見る機会が増えてきた。しかし、世間で見掛けるグラフの中には、「これでいいのか?」と思えるようなものも少なくない。例えば、1つの値だけが飛び抜けているため、本来比較したい他の値がドングリの背比べのようにグラフ化されてしまい、差の推移が分かりにくいようなものだ。
これらは、「Microsoft Excel(エクセル)」の自動スケール機能が原因であることが少なくない。Excelでは、指定された表をグラフ化する際、最大値と最小値を重視してグラフを作る。このとき、他と飛び抜けた値が含まれていると、グラフの範囲が大きくなってしまい、それに対して小さな値の変化が見えにくくなる。あるいは、変動幅がグラフの前半と後半では大きく異なるような場合、前半が穏やかで後半が激しいといったグラフになってしまうこともある。ここでは、グラフの軸範囲を手動で指定することで、データの変化を見やすくグラフ化する方法を解説する。
グラフでデータの変化を分かりやすくするには?
Excelのグラフ機能には、自動的に軸の範囲を調整する機能があり、原点の位置(最小値)を自動調整してくれる。しかし、元データに、平均と比べて大きすぎる、あるいは小さすぎる値が含まれていると、この機能により、データの変化を小さく見せてしまい、グラフの意味がなくなってしまうことがある。
グラフの見やすさのために元データを書き換えるのはデメリットだらけ
元データから異常値を削除してしまう方法もあるが、それではデータの意味合いが変わってしまったり、改ざんを指摘されたりする可能性もある。また、表の一部のみを選択してグラフ化することもできるが、表の途中部分のみを選択してしまうと、表の先頭にある項目名などがグラフに表示されず、グラフタイトルなどを手動で設定しなければならなくなる場合もある。
基本的には、データは書き換えず、オリジナルと同じ形を保つようにしておくことで、後で何か問題が起こる可能性を減らすことができる。そもそも、グラフは、元データとなる表を視覚的に表現するものであり、グラフのために元データを書き換えるという発想自体が危険で、後の処理に悪影響を及ぼす可能性がある。
オリジナルのデータが定期的に更新、追加されるような場合でも、元データがオリジナルの構造をそのまま保っていれば、Tech TIPS「【Excel】毎日集計のCSVファイルもクエリ機能で一発自動更新」で解説したクエリでシート化し、これをそのままグラフ化することで、手直しはわずかで済む。しかし、グラフの見栄えのために元データを編集してしまったら、毎回、同じ書き換えを行わねばならず、「二度手間、「三度手間」となってしまう。筆者の経験では、表データを編集するよりも、グラフの設定を変える方がはるかに楽である。
一部に大きな値などを持つグラフの2つの対応方法
一部に大きな値などを持つグラフの問題への対応には大きく2つがある。
Excelは、1つだけ飛び抜けた値があると、最大値が大きくなりすぎて、データの変化が見えなくなってしまう。このような場合には、数値軸の範囲を手動で指定することで、データの変化をはっきりと見せることができる。
グラフは、元データの数字から作られるものであるため、一定範囲にこれを描画しようとすると、どうしても、変化の小さい部分が平たんに見えてしまうことがある。このような場合、1つのグラフをコピーして2つにして、それぞれの表示範囲を変えることで、それぞれの変化を見せる方法がある。これは、グラフの前半と後半などで変化率が違うような場合に有効な方法だ。Excelではグラフのコピーは簡単に行えるため、元データとの関係を保ったまま、表示範囲の違う複数のグラフを作ることができる。
軸の範囲を手動で指定する
Excelのグラフには、数値を示す「数値軸」と項目の並びを示す「項目軸」がある。「縦軸」「横軸」のどちらが数値軸、項目軸になるのかは、グラフの種類による。横軸グラフでは、縦軸が「項目軸」、横軸が「数値軸」となる。一方、縦棒グラフでは、縦軸が「数値軸」、横軸が「項目軸」となる。表の構造やグラフのデータ指定によっては、どちらも「数値軸」「項目軸」になることがある。
数値軸の範囲を調整する
Excelは、数値軸の範囲を元データから自動で設定する。しかし、これを手動で設定し、他に比べて大き過ぎる(あるいは小さ過ぎる)値をグラフの表示範囲外とすることで、データの変化が分かりやすいグラフを作ることが可能になる。
数値軸の範囲を手動で設定するには、グラフの軸の数値項目を右クリックして、[軸の書式設定]を選択する。その後、[操作]ウィンドウで[軸のオプション(グラフのアイコン)]を選択、「軸のオプション」の「境界値」にある「最大値」あるいは「最小値」を適当な値に変更する。
項目軸を調整する
項目軸は、数値範囲にならない元データの項目を並べたもので、「テキスト」と「日付」の2種類がある。日付の場合は、数値軸のように日付で開始日時、終了日時を設定できる。
ただしExcelは、時々日付軸を「数値軸」と解釈してしまうことがある(対策については後述)。
テキスト軸の場合、その範囲を調整する場合には、グラフを右クリックしてメニューから[データの選択]を選ぶ。
表示された[データソースの選択]ダイアログの右側に[横(項目)軸ラベル]というリストがあり、表示されている項目がここに全て並ぶ。これを使って、項目軸の範囲を指定できる。操作としては2つあり、1つは、このリストに表示されている項目の行頭にあるチェックボックスを「オフ」にする。もう1つの方法は、上の[グラフデータの範囲]で対象として指定されている項目軸のセル範囲を変える方法だ。前者は、任意の項目をオン/オフできるが、チェックボックスを1つ1つオン/オフしなければならないため、表示させない項目が少ない場合に使う方がよい。
Copyright© Digital Advantage Corp. All Rights Reserved.