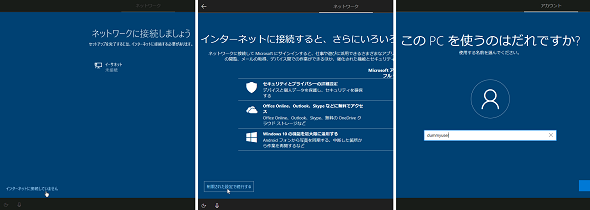Windows 10 May 2020 Update(バージョン2004)のSysprep済みカスタムイメージを作成する方法:企業ユーザーに贈るWindows 10への乗り換え案内(82)
Windows 10では、イメージ展開のための技術である「Sysprep(システム準備ツール)」をこれまで通り利用可能です。しかし、Windows 10に搭載された新機能や仕様変更の影響を考慮しないと、イメージの一般化に失敗することがあります。以前にも紹介しましたが、一般化を必ず成功させる方法やヒントを、最新の「Windows 10 May 2020 Update(バージョン2004、ビルド19041)」を用いて紹介します。
Sysprepだけじゃない、Windows 10のイメージ展開の手法
本連載でも説明してきましたが、「Windows 10」には「プロビジョニングパッケージ」や「Windows AutoPilot」といった新しい展開技術が搭載されており、「Microsoft Endpoint Configuration Manager」(旧称、System Center Configuration Manager)や「Microsoft Intune」「Microsoft Store for Business」などと組み合わせることで、さまざまな方法でイメージを展開できます。
マスターPCでカスタムイメージを準備し、「Sysprep(システム準備ツール)」を使用してイメージを一般化して、ベアメタルPCにイメージ展開する方法も引き続き利用可能です。以前は大量のPCを準備するために用いられた方法ですが、現在は仮想デスクトップインフラストラクチャ(VDI)用のカスタムイメージを作成する際に必須のテクニックになりました。
物理PCの場合、一度Windows 10を展開(プリインストールPCを含め)したら、後は機能更新プログラムでアップグレードを繰り返すことができます。一方、VDIの仮想デスクトップイメージは、毎月の品質更新プログラムや半期に一度の機能更新プログラムで更新するよりも、新しいイメージと入れ替えた方が早いのです。
しかしながら、Windows 10を新規インストールしたPCに対して、「Windows 8.1」以前と同じように何も考えずにSysprepを実行すると、Sysprepでエラーが発生し、一般化できない場合があります。
例えば、Sysprep実行前に、ビルトインされているストアアプリの更新バージョンがインストールされるとエラーが発生することがあります。Sysprepのエラーを回避して成功させる方法と、Windows 10に対応した無人応答ファイルの作成方法については、本連載でも紹介しました(第34回、第35回、第47回)。第34回と第35回は、Windows 10 バージョン1803に基づいたものです。そこで、今回は最新の「Windows 10 May 2020 Update(バージョン2004、ビルド19041)」に基づいて手順を再確認します。
- Windows 10のOSイメージ展開の新常識(その1)――推奨パーティション構成(本連載 第34回)
- Windows 10のOSイメージ展開の新常識(その2)――Sysprepを成功させるポイント(本連載 第35回)
- Windows 10のOSイメージ展開の新常識(その3)――応答ファイルの作り方(本連載 第47回)
Windows 10 バージョン2004のクリーンインストールからSysprepまでの手順
今回は、Windows 10 Enterprise バージョン2004をクリーンインストール(新規インストール)後に品質更新プログラムを適用して最新状態にし、イメージの一部として組み込むアプリケーションをインストールして、Sysprepを実行してイメージを一般化するまでの手順を説明します。
基本的な手順は第35回の「Windows 10のOSイメージ展開の新常識(その2)」と変わりませんが、少し手順の入れ替えや補足を加えました。Windows 10 Educationも同様の手順になります。Windows 10 ProやPro Educationについては、同様の手順で成功するかどうか、確認していません(関係する一部のポリシーがこれらのエディションを対象としていません)。
●手順(1)
Windows 10 バージョン2004をクリーンインストールします。このとき、ネットワーク接続は切断した状態でインストールを進め、ローカルアカウント(オフラインアカウント)を作成してセットアップを完了します。ローカルアカウントはセットアップ完了後にすぐに削除するため、適当な名前とパスワードで構いません(画面1)。
「Windows 10のOSイメージ展開の新常識(その1、その2)」では、パーティション構成を「Windowsセットアップ」には任せずに、手動で推奨パーティション構成にすることをお勧めしました。その理由はWindowsセットアップが古いパーティション構成で準備し、「Windows回復環境」(WinRE)がC:ドライブに不適切にセットアップされてしまったり、次の機能更新プログラムで余計なパーティションが増えてしまったりといった問題があったからです。
Windows 10 バージョン1909以前のこの潜在的な問題は、Windows 10 バージョン2004でようやく解消されました。Windows 10 バージョン1909のパーティション構成をWindowsセットアップに完全に任せても、推奨パーティション構成で準備されるようになりました(画面2)。
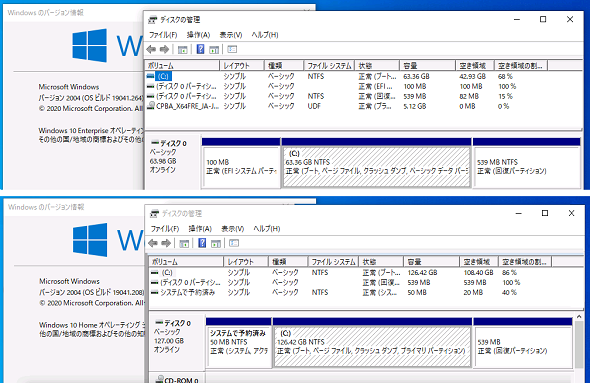
画面2 Windows 10 バージョン2004をUEFI(画面上)とBIOS(画面下)ベースのPCにクリーンインストールした際に自動作成されたパーティション構成。どちらも最後尾に回復パーティションを持つ推奨パーティション構成になった
●手順(2)
Windows 10のクリーンインストールが完了したら、セットアップ時に作成したローカルアカウントでサインインします。
ビルトインの「Administrator」アカウントは「無効」であるべきですが、作業のために一時的に有効化します。このアカウントはSysprepで一般化した際、再び無効化されます。
関連記事
 新型コロナウイルス感染拡大の余波――Windows 10のライフサイクルへの影響は?
新型コロナウイルス感染拡大の余波――Windows 10のライフサイクルへの影響は?
本連載で何度か取り上げてきたように、Windows 10は年に2回、春と秋に機能更新プログラムとして新バージョン/ビルドがリリースされ、そのサイクルが継続されます。従来の「最低10年」の製品ライフサイクルは、新しいリリースサイクルに合わせたモダンライフサイクルポリシーに変更されました。最新情報を定期的にチェックして、意図せずサポート対象外にならないように注意しましょう。 新型コロナウイルス感染拡大の余波――モダンブラウザへの影響は?
新型コロナウイルス感染拡大の余波――モダンブラウザへの影響は?
新型コロナウイルス感染症(COVID-19)の世界的な感染拡大は、IT環境や関連する製品、サービスにもさまざまな影響を与えています。例えば、Webブラウザのリリーススケジュールやセキュリティプロトコルのロックダウンのスケジュール変更などです。 Windowsの標準機能でできる、突然始まったリモートワークのためのリモートITサポート
Windowsの標準機能でできる、突然始まったリモートワークのためのリモートITサポート
新型コロナウイルス感染症(COVID-19)の感染拡大に伴い、企業や教育機関の要請に従いリモートワークやリモート教育に切り替えた人は多いと思います。中には、リモートワーク環境やモバイル環境が十分に整備されていない中、リモートワークを開始したところもあるでしょう。IT部門の担当者自身もまた、出社せずに、リモートワークでのヘルプデスク対応やトラブル対応が求められるかもしれません。事前に準備をしていなかったとしても、Windowsの標準機能である程度対応できます。 Chromium版「Microsoft Edge」への移行に備えよう(その2)――企業利用でのポイント
Chromium版「Microsoft Edge」への移行に備えよう(その2)――企業利用でのポイント
前回に引き続き、近い将来、現在の「Microsoft Edge」(EdgeHTMLベース)を置き換えることになる新しいMicrosoft Edge(Chromiumベース)に関して企業向けのポイントを解説します。 Chromium版「Microsoft Edge」への移行に備えよう
Chromium版「Microsoft Edge」への移行に備えよう
2020年1月15日(米国時間)、Chromiumベースになった新しい「Microsoft Edge」が正式にリリースされ、ダウンロード提供が始まりました。Microsoftは今後数カ月かけて、Windows 10標準搭載のMicrosoft Edgeを、この新しいMicrosoft Edgeに置き換えていく計画です。今回は、Windows 10を利用している企業が、この置き換えに備えるポイントをまとめました。
Copyright © ITmedia, Inc. All Rights Reserved.