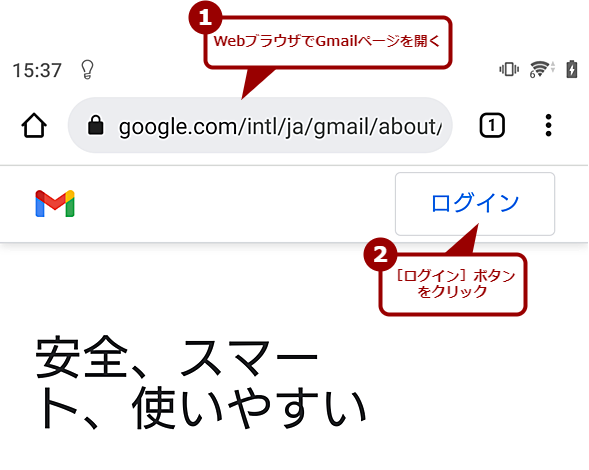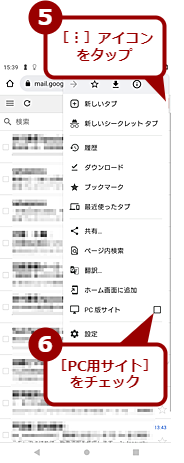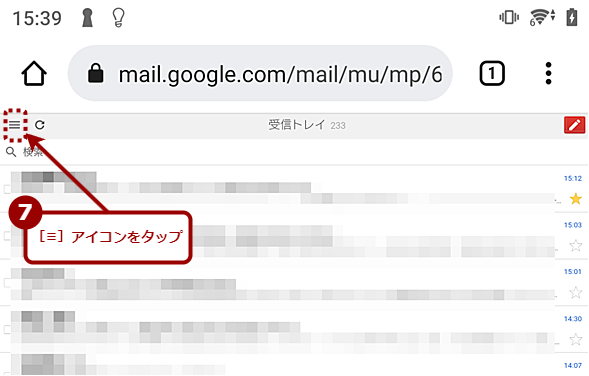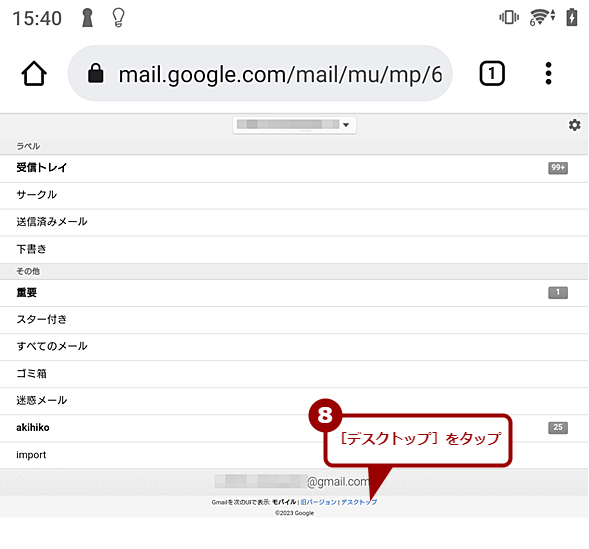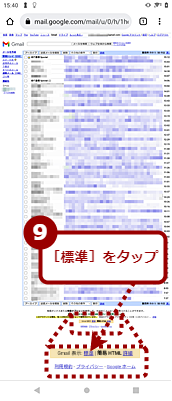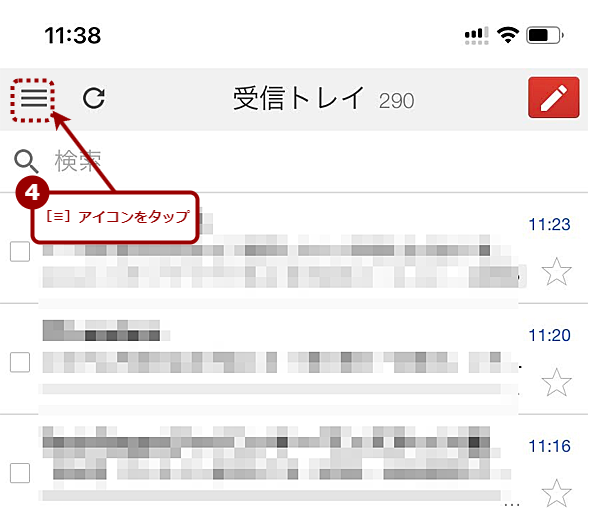Gmailで不要メールを一括削除する:Tech TIPS
Gmailアプリで必要なメールのみ読んで、他のメールはそのままにしていると、いつの間にか受信トレイに大量のメールがたまってしまう。このような場合にメールを一括で削除して、受信トレイを整理する方法を紹介しよう。Android/iOSでメールを一括削除する方法も取り上げる。
対象:Gmail
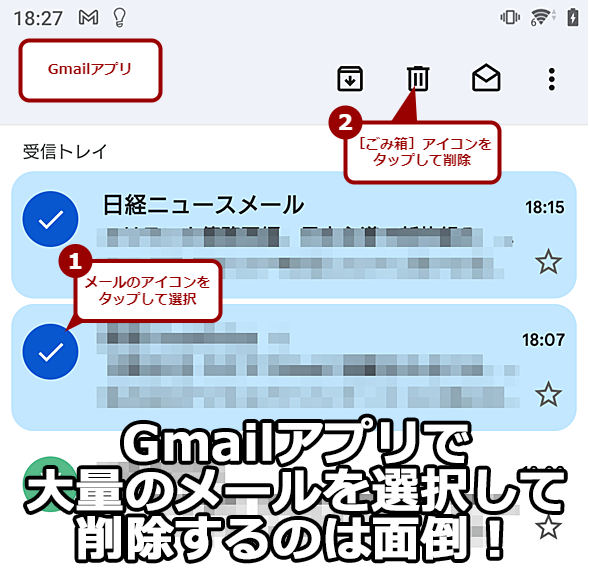
Gmailアプリで不要なメールを削除するのは大変
スマートフォンのGmailアプリでは、メールを削除するのに1つずつ選択しなければならず、数が多いとかなり面倒だ。不要なメールを一括で削除する方法はないの?
いつの間にかGmailの受信トレイにメールがたまってしまっていた、という人も多いのではないだろうか。特に、主にスマートフォンのGmailアプリは、メールを1つずつ選択して削除しなければならず、意外と手間がかかる。そのため、ついつい放置してしまいがちだ。
そこで、Gmailの受信トレイにたまったメールを一括で削除する方法を紹介しよう。なお、迷惑なメールをGmailで効率的にブロックして不要なメールを削減する方法は、Tech TIPS「【Gmail】自動分類できない迷惑なメールに効率的かつ効果的に対処する方法」を参照してほしい。
PC用Webブラウザ版のGmailで一括削除する
スマートフォン上のGmailアプリにたまっているメールでも、Windows 10/11やmacOS、ChromebookなどのPC上のWebブラウザ版Gmailを使えば簡単に一括削除が行える。もちろん、PC上でGmailを利用している場合も同様だ。
Webブラウザ(Google Chrome以外でも構わない)で、GoogleアカウントにサインインしてからGmailを開き、[受信トレイ]を選択する。個別にメッセージを削除したい場合は、ここでメール前のチェックボックスにチェックを入れて、[削除]をクリックすればよい。
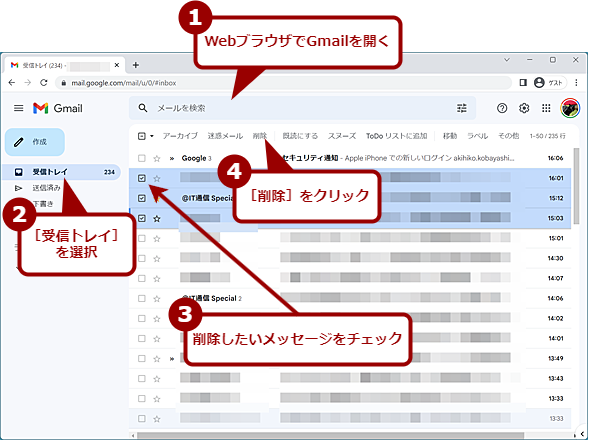
PC用Webブラウザ版のGmailで受信トレイの個々のメールを削除する
WebブラウザでGmailを開き、[受信トレイ]を選択する。個別にメッセージを削除したい場合は、ここでメール前のチェックボックスにチェックを入れて、[削除]をクリックすればよい。
受信トレイを選択すると、右ペインにメールの一覧が表示されるので、検索ボックスの下にあるチェックボックスにチェックを入れる。すると、デフォルトで50件のスレッド(メール)が選択される。
これを削除したい場合は、検索ボックス下のメニューで[削除]をクリックすればよい(削除せずに、受信トレイから非表示にしたい場合は、[アーカイブ]をクリックする)。
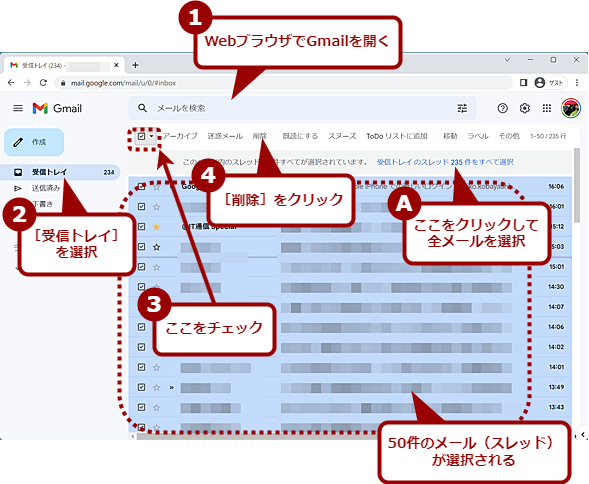
PC用Webブラウザ版のGmailで受信トレイの複数のメールを一括選択する
Gmailの受信トレイを開き、検索ボックス下のチェックボックスをチェックすると、表示されている全メール(スレッド)が選択できる(デフォルトで50件)。
メール数がそれほど多くなければ、50件ごとに同じ操作を繰り返してもいいのだが、1000件以上あるとかなり面倒だ。そこで、メール一覧の上に表示された「受信トレイのスレッド<メール数>件をすべて選択」リンクをクリックし、受信トレイ内にあるメールを全て選択する。後は、検索ボックス下のメニューで[削除]をクリックすればよい。
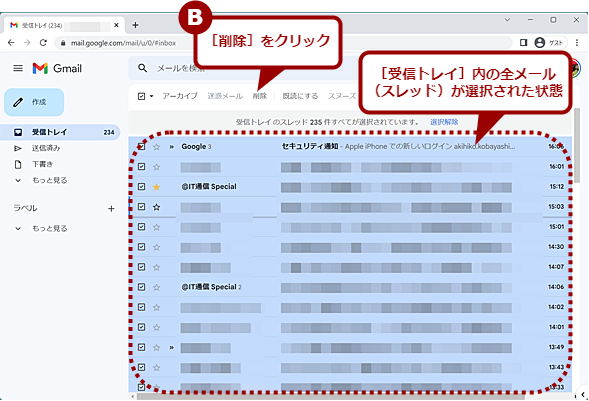
受信トレイ内の全てのメールを選択する
検索ボックス下のチェックボックスをチェックした後、メール一覧の上に表示された「受信トレイのスレッド<メール数>件をすべて選択」リンクをクリックすると、受信トレイ内の全てのメールが選択できる。これで、[削除]をクリックすれば、受信トレイ内の全てのメールが一括削除できる。
スマートフォンでメールを一括削除する
スマートフォンのGmailアプリの場合、メールを削除するにはメール一覧で左側のアイコンをタップで選択していかなければならず、PC用Webブラウザ版のように表示されている全メールを一括で選択できない。
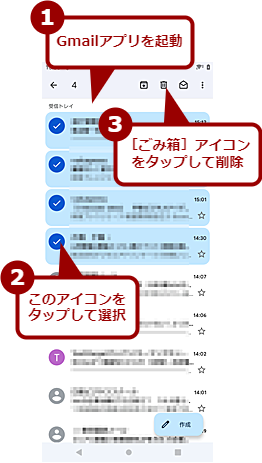
Gmailアプリでメールを削除する(画面はAndroid版)
スマートフォンのGmailアプリでは、メールを1つずつチェックして選択してから[ごみ箱]アイコンをタップして削除する。大量のメールを削除するのは意外と面倒だ。
スマートフォン上のWebブラウザでGmailサイトを開いても、スマートフォン用のGmailページが開いてしまい、PC用Webブラウザ版にある一括選択のチェックボックスが表示されない。
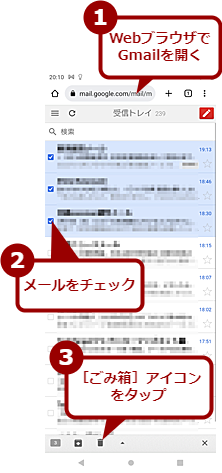
スマートフォン上のWebブラウザでGmailを開いた場合(画面はAndroid版Google Chrome)
スマートフォン上のWebブアウザでGmailを開いた場合でも、残念ながら一括選択のチェックボックスは表示されない。やはり、タイトル前のチェックボックスをタップして、1件ずつ選択する必要がある。メールを選択したら、[ごみ箱]アイコンをタップすることで、選択したメールが削除できる。
しかし、少々手順が面倒だがPC用サイトを開くことで、PC上のWebブラウザでGmailを開いたのと同様、チェックボックスで一括選択ができるようになる。ただ、この設定を行うと、そのWebブラウザでは常にPC用サイトが開くようになってしまうことがあるので注意してほしい(Googleアカウントを一度ログアウトするか、他のWebブラウザを使えば、スマートフォン用が開く。また、Cookieを削除することでスマートフォン用の表示に戻すこともできる)。
Android上のWebブラウザで一括削除する
Android上のWebブラウザ(Google Chromeなど)を使って一括削除するには、以下の手順で行えばよい。ここではGoogle Chromeで操作手順を示すが、他のWebブラウザでも同様の手順でPC用のGmailページを開くことが可能だ。
- WebブラウザでGmailページを開く
- メールを一括削除したいGmailアドレスのGoogleアカウントでログインする
- アドレスバーの右側にある[︙]をタップして、メニューから[PC版サイト]をタップしてチェックを付ける
- PC版Gmailページが開いたら、「受信トレイ」と書かれた右側にある[≡]アイコンをタップする
- ラベルが並ぶ画面に切り替わったら、最下部にある「Gmailを次のUIで表示」欄で[デスクトップ]をタップする
- 簡易HTML形式のGmailページが開いたら、画面下側の「Gmail表示」欄で[標準]をタップする(モバイル用画面に切り替わるようならば、[︙]をタップして、メニューの[PC版サイト]にチェックを入れる)。「簡易HTML形式のGmailを使用しますか?」と表示されたら、[最新のGmailを使用]ボタンをタップする
これで、PC用Webブラウザ版と同様のGmail画面が表示される。あとは上述のPC用Webブラウザ版と同じ方法で、メールの一括削除が行えばよい。
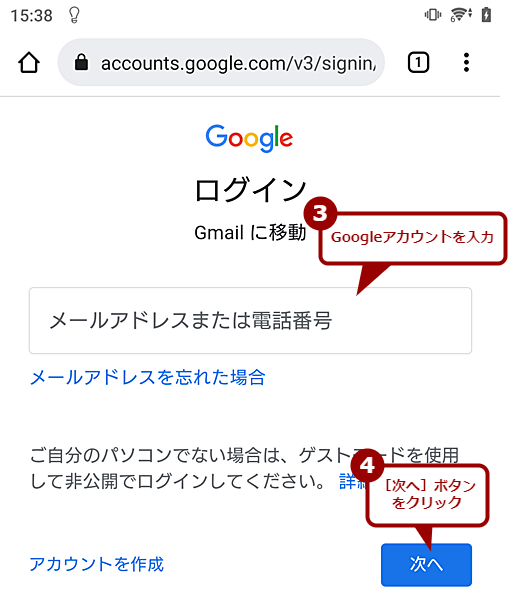
Androidでメールを一括削除する(2)
メールを削除したいGmailのGoogleアカウントでログインする。次の画面でパスワードを入力し、2段階認証を有効にしている場合は、認証を行うと、WebブラウザでGmailを開くことができる。
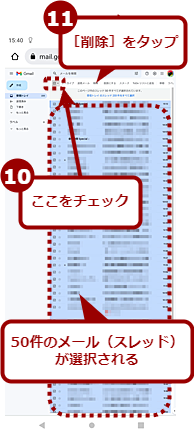
Androidでメールを一括削除する(7)
PC用WebブラウザでGmailを開いた場合と同様の画面が開くので、一括選択のチェックボックスをチェックしてメールを一括選択する。[削除]をタップすれば、選択されたメールが一度に削除できる。
iPhone上のSafariで一括削除する
iPhone(iOS)上のSafariを使って一括削除するには、以下の手順で行えばよい。
- SafariでGmailページを開く
- メールを一括削除したいGmailアドレスのGoogleアカウントでログインする
- アドレスバーの[ぁあ]をタップして、メニューから[デスクトップ用Webサイトを表示]をタップする
- PC版Gmailページが開いたら、「受信トレイ」と書かれた右側にある[≡]アイコンをタップする
- ラベルが並ぶ画面に切り替わったら、最下部にある「Gmailを次のUIで表示」欄で[デスクトップ]をタップする
- 簡易HTML形式のGmailページが開いたら、画面下側の「Gmail表示」欄で[標準]をタップする(モバイル用画面に切り替わるようならば、アドレスバーの「ぁあ」をタップして、メニューの[デスクトップ用Webサイトを表示]にチェックを入れる)。「簡易HTML形式のGmailを使用しますか?」と表示されたら、[最新のGmailを使用]ボタンをタップする
これで、PC用Webブラウザ版と同様のGmail画面が表示される。あとは上述のPC用Webブラウザ版と同じ方法で、メールの一括削除が行えばよい。
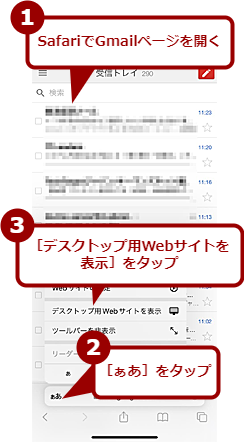
iPhone上のSafariで一括削除する(1)
Safariでメールを一括削除したいGmailアドレスのGoogleアカウントでログインして、Gmailページを開く。アドレスバーの[ぁあ]をタップすると、メニューが表示されるので、ここの[デスクトップ用Webサイトを表示]をタップする。
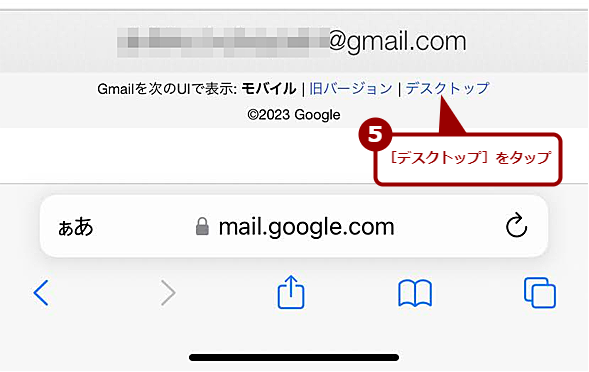
iPhone上のSafariで一括削除する(3)
画面下部にある「Gmailを次のUIで表示」欄で[デスクトップ]をタップする。Androidの場合と同様、簡易HTML形式のGmailページが開くので、画面下側の「Gmail表示」欄で[標準]をタップすると、WebブラウザでGmailを開いた場合と同様の画面が開く。
「未読」「既読」などの条件を絞り込んで一括削除を行う
検索ボックス下のチェックボックスを使ってメールを選択する方法では受信トレイ内にある大事なメールも削除されてしまう。そのような場合、検索機能(検索演算子)を使って絞り込むことで条件に合ったメールのみ削除することが可能だ。よく使いそうな例を幾つか紹介しよう。
Copyright© Digital Advantage Corp. All Rights Reserved.