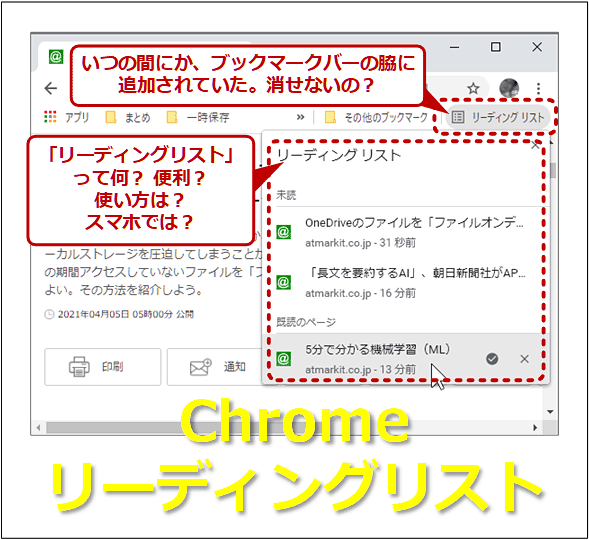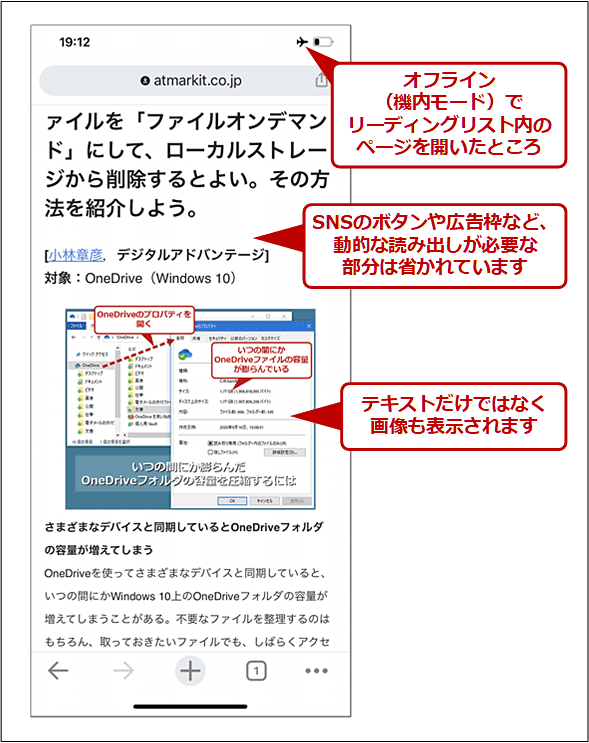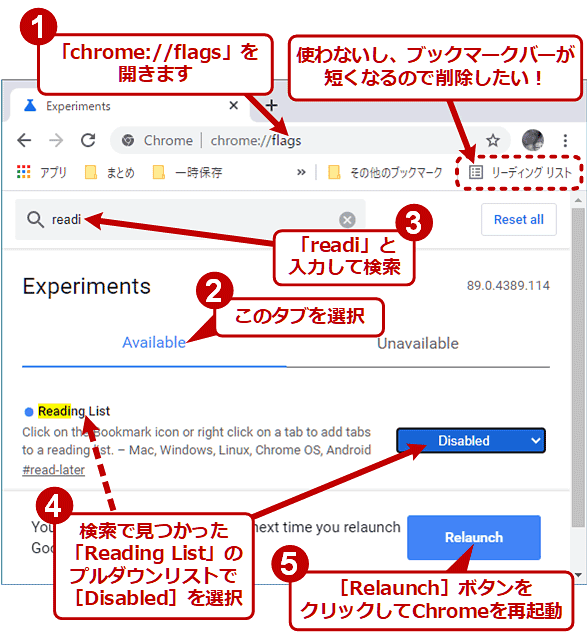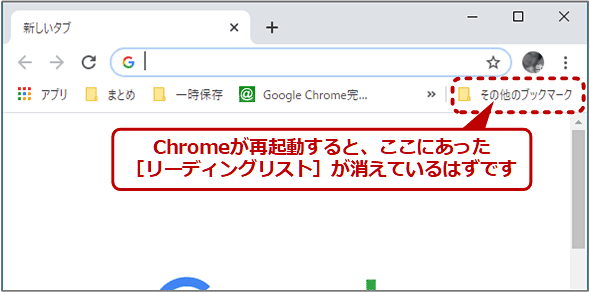忙しい「後で読む」派なあなたに、Chrome「リーディングリスト」の使い方、消し方(PC編):Google Chrome完全ガイド
「この記事は読みたい! けど今は時間がない」。そんな時に役立つのがGoogle Chromeの標準機能「リーディングリスト」です。Windows OS/macOS版Chromeを中心に、その使い方や無効化、スマホとの共有の手順、注意点を紹介します。
■記事内目次
「Google Chrome」(以下、Chrome)でWebサイトを閲覧していたら、「このWebページは有用かもしれない。でも、今はじっくり読む時間がないので、後で読もう」などと思うことも多いのではないでしょうか。でも、「手が空いたころにはそのWebページのことはすっかり忘れてしまっていた……」、そんな経験は誰にでもあると思います。
「ブックマークすればいいのでは」と思うかもしれません。でも、もしかしたら役に立たず、メモなどを残さなくてもいいWebページの可能性の方もあります。だとすると、ブックマークにはこうした役に立たなかったページがどんどん登録されてしまい、よく使うブックマークが見つけにくくなってしまいます。
そのような場合に役立ちそうなのが、Chromeの「リーディングリスト」機能です。本稿ではこのリーディングリストの使い方や注意点、他のPC/スマホと共有するための設定方法について、Windows OS/macOS版Chromeを中心に説明します。iPhone/Android版Chromeについては概要に留め、詳細は別稿で説明する予定です。
また、リーディングリストを使わない場合に、ブックマークバーから消す方法も紹介します。
リーディングリストとは?
Chromeの「リーディングリスト」とは、今は読む時間がないWebページを「リーディングリスト」と呼ばれる「後で読むための一時的なリスト」にいったん登録しておいて、時間が空いたときに素早く呼び出して表示させる機能のことです。ブックマークで永続的に残すほどではなく、(おそらくは)読み終わったら消してもいい記事だけど、忘れずに目を通したい、という場合には便利な機能といえるでしょう。
iPhone版Chromeでは、以前からこの機能が利用できました。Windows OS/macOS版Chromeでは、2021年3月に(安定版として)リリースされたChromeバージョン89から利用可能になりました。ただ、そのサポート状況はPCやスマホのOSの種類によって、以下のようにバラツキがあります。
| iPhone(iOS) | Android | Windows OS/macOS | |
|---|---|---|---|
| リーディングリスト | ◯ | △(試験中。有効化が必要) | ◯ |
| 同期して他のPC/スマホとリスト内のページを共有 | ◯ | △(試験中。有効化が必要) | ◯ |
| オフラインでリスト内のページを閲覧 | ◯ | × | × |
| 既読ページの一括削除 | ◯ | × | × |
| Chromeリーディングリスト機能のサポート状況 執筆時点で最新バージョンのChromeで確認しました。Android版Chromeの有効化の手順は後述します。 | |||
iPhone版Chromeでは、全機能が利用できます。特に、リーディングリストに登録するだけでオフラインでの閲覧ができるようになるのは、iPhone版だけです(PCやAndroidでは、別途保存する必要があります)。
またAndroid版Chromeでは、リーディングリストはまだ試験的機能として実装されている段階で、利用するには有効化の設定が必要です(後述)。
【Windows OS/macOS】ブックマークバーから[リーディングリスト]を消すには
Windows OS/macOS版Chromeに導入されたリーディングリスト機能には、デメリットもあります。
その1つは、ブックマークバーが狭くなることです。リーディングリストを呼び出すボタンがブックマークバーの右端に追加されるため、ブックマークバーに表示できるブックマークが少し減ってしまいます。
もう1つは、ブックマーク登録時の操作が1ステップ増えることです。アドレスバー(オムニボックス)右端の[☆]アイコンをクリックすると、[ブックマーク]と[リーディングリスト]のどちらに登録するか、選択するメニューが表示されます。ただし、[Ctrl]+[D]キー(Windows OS)/[⌘ command]+[D]キー(macOS)というショートカットを押すと、追加のメニューを介さず、従来と同じステップでブックマークを登録できます。
もしリーディングリストは使わず、邪魔でしかない、ということであれば、Chromeの試験的機能(Experiments)の一覧ページで無効化することも可能です。それにはまず、「chrome://flags」を開き、「readi」を検索して、「Reading List」を見つけます(「chrome://flags#read-later」を開いても構いません)。そのプルダウンリストで[Disabled]を選択してから、下側に表示される[Relaunch]ボタンをクリックしてChromeを再起動します。
これでリーディングリスト機能は無効化され、ブックマークバー右端の[リーディングリスト]は消えているはずです。
ただ、この無効化の設定はChromeをバージョンアップすると自動的にキャンセルされ、再びリーディングリストが有効になることがあります。またChromeの将来のバージョンでは無効化できなくなる可能性があることに留意する必要があります。
【Windows OS/macOS】リーディングリストの使い方
リーディングリストの使い方は難しくありません。アクティブなタブのWebページを後で読みたいと思ったら、アドレスバー(オムニボックス)右端の[☆]アイコンをクリックし、表示されたメニューで[リーディングリスト]を選びます。これでリーディングリストに登録されました。
Copyright© Digital Advantage Corp. All Rights Reserved.