アシスタントで超簡単 Windows 10 → 11 アップグレードを試してみた:Tech TIPS
「Windows 11をすぐにでも使いたい」「Windows UpdateでWindows 11が提供されるまで待てない」 そんな場合は「インストールアシスタント」を使えばいい。Windows 11へのアップグレードがすぐに実行できる。
対象:Windows 10 May 2020 Update(バージョン2004)以降
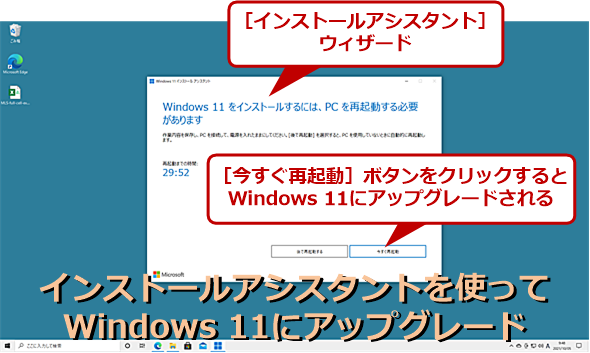
インストールアシスタントを使ったWindows 11へのアップグレード
Windows 10からWindows 11にアップグレードする場合、「インストールアシスタント」を使うのが簡単だ。「Windows 11をダウンロードする」ページから「インストールアシスタント」をダウンロードし、実行するだけでWindows 11へのアップグレードが行える。
2021年10月5日にWindows 11の正式出荷が開始され、同日よりWindows 10からWindows 11への無償アップグレードも可能になっている。Microsoftによれば、Windows 11へのアップグレード対象のPCに対しては、段階的にWindows Updateを介してアップグレードが行えるようになる、とのことだ。[Windowsの設定]アプリの[更新とセキュリティ]−[Windows Update]を小まめに開いて、Windows Updateに「Windows 11」が表示されたら、アップグレードを行えばよい。
ただ、段階的にWindows Updateによる配信が行われるため、自分のPCがいつWindows 11のアップグレード対象になるのか分からない。いち早くWindows 11を使いたい、アプリなどの互換性をテストしたい、といった用途では困ることになる。
そんな場合は、Windows 11の「インストールアシスタント」を使い、手動でWindows 10からWindows 11へのアップグレードを始めればよい。その方法を紹介しよう。
Windows 11へのアップグレードの準備
「インストールアシスタント」を使って、Windows 11へアップグレードするには、Windows 10 May 2020 Update(バージョン2004)以降である必要がある。Windows 10のバージョンを確認する方法は、Tech TIPS「【Windows 10対応】Windows OSのバージョン番号やビルド番号を確認する方法」を参照してほしい。
何らかの理由により、Windows 10の機能更新アップデートを適用していない場合は、Windows Updateを実行し、Windows 10 May 2020 Update以降のバージョンにしておく必要がある。
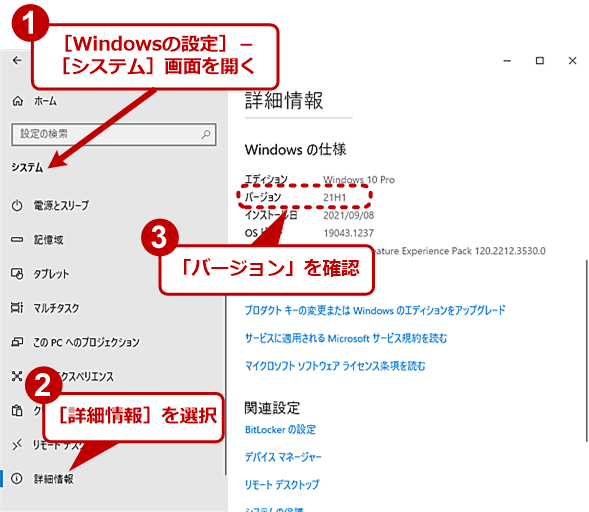
Windows 10のバージョンを確認する
[Windowsの設定]アプリの[システム]−[詳細情報]画面を開き、「Windowsの仕様」欄でバージョンを確認する。「バージョン2004」以降が対象なので、バージョンが「2004」「20H2」「21H1」のいずれかであれば、Windows 11にアップグレードできる。それよりも前の場合は、いったんこのいずれかのバージョンにアップグレードしてから「インストールアシスタント」を実行する必要がある。
また、Windows 11を実行するための最低システム要件をクリアしている必要があるので、Tech TIPS「Windows 11にアップグレード不可!? 諦めるその前に」を参考に、「PC正常性チェック」ツールを実行して、Windows 11へのアップグレード対象になっているかどうかを確認しておく。
また、インストールに際して、ディスク容量に9GB以上の空きが必要になるので、エクスプローラーで[PC]を開き、「ローカルディスク(C:)」に十分な空き容量があることを確認するのも忘れないようにする。
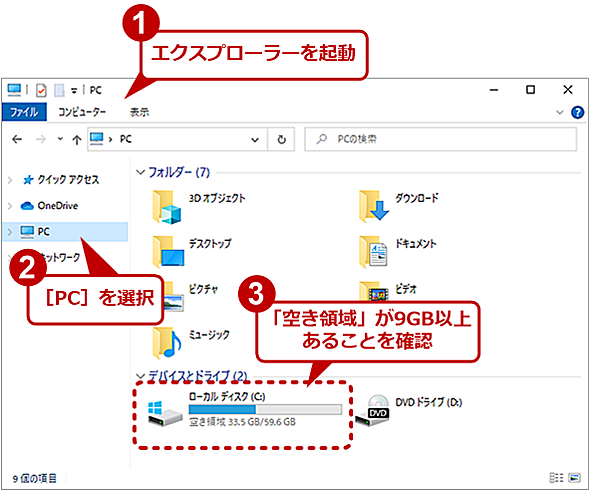
ディスクの空き容量を確認する
「インストールアシスタント」の実行には9GB以上の空き容量が必要なので、エクスプローラーで[PC]を開き、「空き領域」が9GB以上あることを確認する。「空き領域」が少ない場合は、不要なファイルを削除するなどして、9GB以上を確保する。
「インストールアシスタント」を実行する
事前の準備ができたら、「インストールアシスタント」をダウンロードしよう。Webブラウザで「Windows 11をダウンロードする」ページを開き、「Windows 11インストールアシスタント」欄の[今すぐダウンロード]ボタンをクリックする。
「Windows11InstallationAssistant.exe」がダウンロードされるので、これを実行すればよい。
[Windows 11インストールアシスタント]ウィザードが起動するので、最初のライセンス条項の合意画面で[同意してインストール]ボタンをクリックすれば、Windows 11へのアップグレードが開始される。
Windows 11のインストールファイルなどのダウンロードが行われるため、アップグレードには時間がかかるので注意してほしい。ダウンロード中であれば、[キャンセル]ボタンをクリックすることで、アップグレードを中止できる。これが、「インストール中」に変わるとキャンセルできなくなるので注意してほしい。
「インストール中」が終わり、再起動を実行するまで、PC上で作業を行うことは可能だ。ただし、ディスクへの書き込みなどが大量に行われるため、パフォーマンスは低下する。
Copyright© Digital Advantage Corp. All Rights Reserved.
