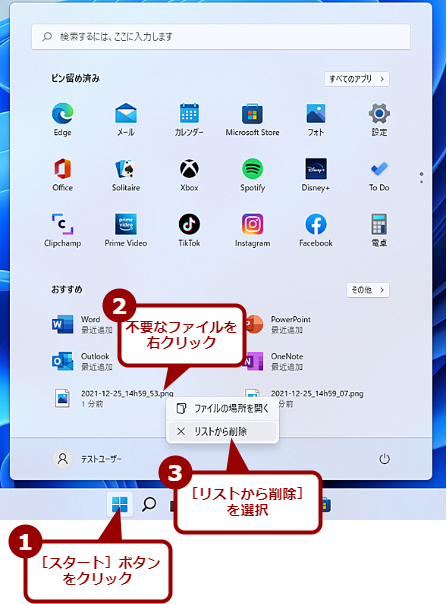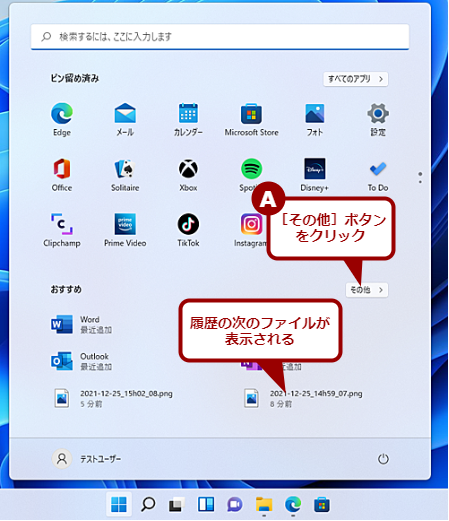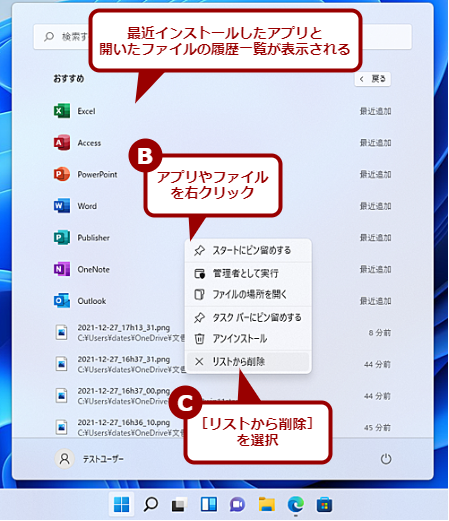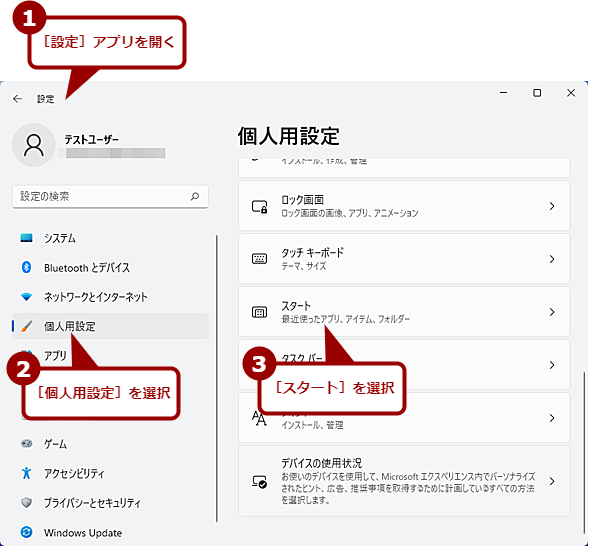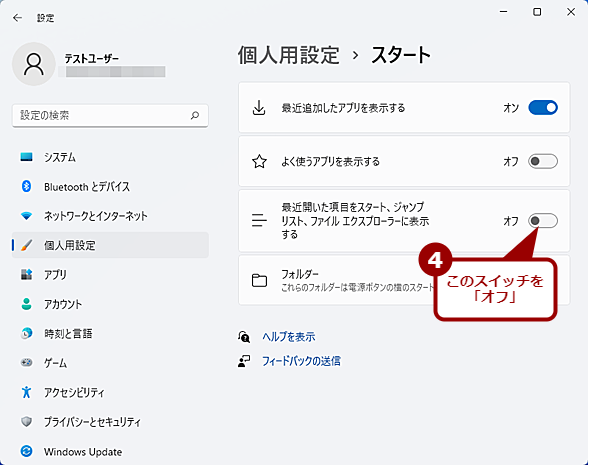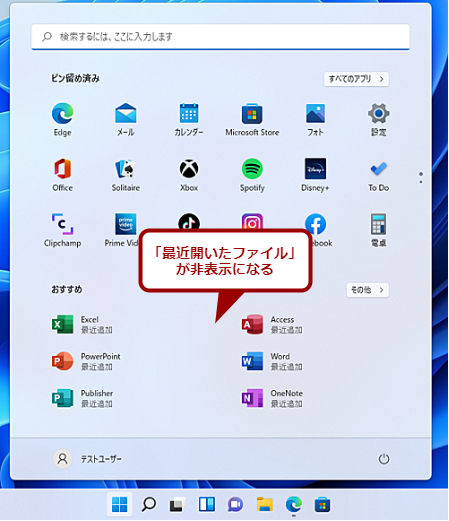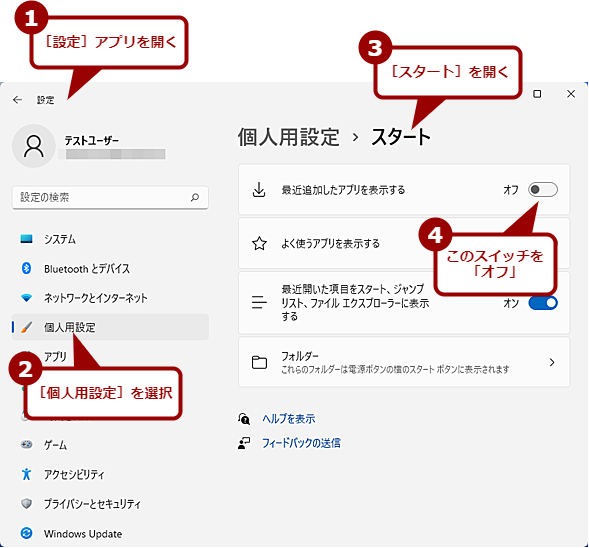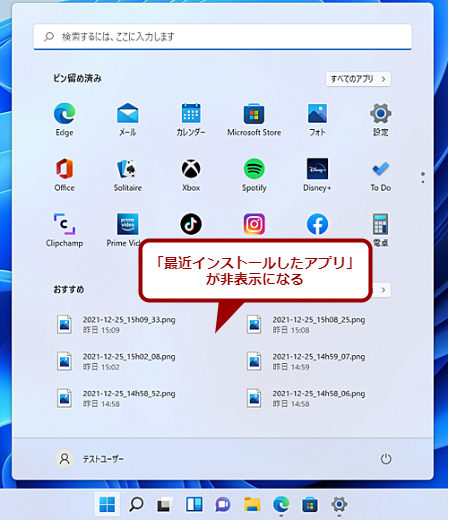Windows 11のスタートメニュー、ちょっと使いにくいと感じたら試したい7つの設定:Tech TIPS
Windows 11になり、[スタート]メニューのデザインが大きく変更になった。この[スタート]メニューをカスタマイズして、より使いやすくしよう。本Tech TIPSでは、[スタート]メニューの7つの設定を取り上げる。
対象:Windows 11
「Windows 11」のユーザーインタフェース変更で大きく変わった機能の1つが[スタート]メニューだ。[スタート]メニューは、Windows OSで利用頻度が高いためか、OSのメジャーバージョンアップの度に変更されている。
個人的にはWindows 7の[スタート]メニューが最も使いやすかったと思う。だが、Windows 8/8.1ではタブレットを意識して全画面でタイルベースのメニューが表示される[スタート]画面に変わってしまった。それが不評でWindows 10ではWindows 7風のアプリ一覧とWindows 8/8.1のタイル表示が並ぶハイブリッド型に変わった。
Windows 11では、最初の画面でピン留めされたアイコンが並び、[すべてのアプリ]ボタンをクリックすると、アプリ一覧が並ぶという新しいデザインとなっている。よく使うアプリをピン留めしていれば、少ない手順でアプリの起動が行えるようになった。ただ、ピン留めしていないアプリを起動しようと思うと、[すべてのアプリ]でメニューを切り替えて、そこに表示されたアプリ一覧から目的のアプリを探す必要があり、逆に手順が増えるようなデザインになっている。
![Windows 11の[スタート]メニュー(1)](https://image.itmedia.co.jp/ait/articles/2201/06/wi-win11startmenu02.png)
Windows 11の[スタート]メニュー(1)
[スタート]ボタンをクリックすると、この「ピン留めしたアプリ」欄と「おすすめ」欄で構成される[スタート]メニューが開く。アプリの一覧を表示するには、「ピン留めしたアプリ」欄の右上にある[すべてのアプリ]ボタンをクリックする必要がある。
そこで、Windows 11の[スタート]メニューをカスタマイズして、より使いやすくしよう。
[スタート]ボタンの表示位置を左に移動する
Windows 11の[スタート]ボタンはこれまでのWindows OSと異なり、デフォルトでは中央に置かれている。それにもかかわらず、[スタート]メニューを開くのに、ついマウスポインターを左下に動かしてしまう、ということはないだろうか。左下にあった方が使いやすいのであれば、いっそのこと[スタート]ボタンの表示位置を移動させればよい。
それには、[設定]アプリを起動し、左ペインで[個人用設定]を選択、右ペインで[タスクバー]を選択して、「タスクバーの動作」を開き、「タスクバーの位置」を[左揃え]に変更すればよい。中央にあった、タスクバーのボタン類が左側に移動する。それに伴い、[スタート]ボタンも左下に移動する。これで、Windows 10などと同様、左下で[スタート]メニューを開けるようになる。
意外とこの位置の方がしっくりと来る人も多いのではないかと思う。「中央揃え」は、Windows 11を特徴付ける[スタート]ボタンの位置ではあるものの、[スタート]メニューを開く際に、ついつい左下にマウスポインターを移動してしまう人は、「左揃え」を試してみるとよい。
「おすすめ」を整理する
Windows 11の[スタート]メニューの下側には「おすすめ」欄があり、ここに最近利用したファイル名やインストールしたアプリ名が表示される。前回開いたファイルを使って作業したい、という場合は、ここからファイルを探してダブルクリックすればよい。既定のアプリでそのファイルを開くことができる。
ただ、なかにはほとんど使わないファイルなども表示されてしまうので、よく利用するファイルが埋もれてしまうこともある。そこで、不要なファイルは、この一覧から削除しよう。
それには、[スタート]メニューを開き、「おすすめ」欄で非表示にしたいファイル名やアプリ名を右クリックし、[リストから削除]を選択すればよい。削除すると、その前にインストールしたアプリ名や開いたファイル名が表示される。
なお、「おすすめ」欄は、最近インストールしたアプリ名が常に先頭側に表示されるようになっている。ここに表示し切れなかったアプリやファイルを確認したい場合は、「おすすめ」欄の右上にある[その他]ボタンをクリックすればよい。最近インストールしたアプリ名に続き、最近開いたファイル名が並ぶ[おすすめ]画面に切り替わる。
「おすすめ」欄に最近開いたファイルを表示しないようにする
プレゼンテーションの際など、セキュリティの観点から「おすすめ」欄にファイル名が表示されてしまうのが困ることもあるだろう。そのような際は、「おすすめ」欄にファイル名を表示しないように設定すればよい。
[設定]アプリを開き、左ペインで[個人用設定]を選択、右ペインで[スタート]を選択して、「最近開いた項目を……」のスイッチを「オフ」にすればよい。ここを「オフ」にすると、「おすすめ」欄からファイルの表示が消え、最近インストールしたアプリだけの表示になる。
一度スイッチを「オフ」にすると、再び「オン」にしても、「おすすめ」内に以前のファイル名は表示されず、「オン」にした後に開いたファイルだけが表示されるので注意してほしい。
また、このスイッチを「オフ」にすると、「おすすめ」欄だけではなく、タスクバーアイコンのジャンプリストやエクスプローラーのクイックアクセスからも、最近開いたファイルの一覧が消えてしまう点も要注意だ。
「おすすめ」欄に最近追加したアプリを表示しないようにする
[スタート]メニューの「おすすめ】欄には、最近開いたファイルとともに、追加したアプリも表示される。アプリも、アプリ名を右クリックして、[リストから削除]を選択すれば、「おすすめ」欄から消すことができるが、アプリをインストールする度にこの作業を行うのは無駄だ。
「おすすめ」欄に、最近追加したアプリを表示したくないのであれば、[設定]アプリを開き、左ペインで[個人用設定]を選択、右ペインで[スタート]を選択して、「最近追加したアプリを表示する」のスイッチを「オフ」にすればよい。このスイッチは、一度「オフ」にして「おすすめ」内のアプリ名表示を消しても、「オン」にすると以前のアプリ名が再表示される。
なお、「最近開いた項目を……」と「最近追加したアプリを表示する」のスイッチの両方を「オフ」にすると、「おすすめ」欄には「最近使ったファイルと新しいアプリを表示するには、これらをオンにします。スタート設定」とだけ表示され、アプリ名やファイル名は全て非表示になる。
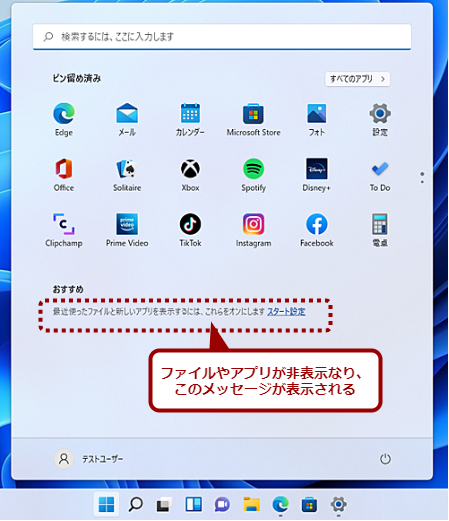
最近開いたファイルと最近追加したアプリの両方を非表示にする
[スタート]画面で「最近開いた項目を……」と「最近追加したアプリを表示する」のスイッチを「オフ」にすると、「おすすめ」欄には「最近使ったファイルと新しいアプリを表示するには、これらをオンにします。スタート設定」とだけ表示され、アプリ名やファイル名は全て非表示になる。
[スタート]メニューにアプリをピン留めする
Windows 11の[スタート]メニューは、よく利用するアプリを[スタート]メニューにピン留めして利用するのを前提とした設計となっている。ピン留めすると、[スタート]メニューの「ピン留め済み」欄にアプリアイコンが6列×3段で表示される(それ以上のアプリアイコンは、2ページ目以降に表示される)。
Copyright© Digital Advantage Corp. All Rights Reserved.
![Windows 11の[スタート]メニューが少し使いにくいと感じたら](https://image.itmedia.co.jp/ait/articles/2201/06/wi-win11startmenu01.png)
![Windows 11の[スタート]メニュー(2)](https://image.itmedia.co.jp/ait/articles/2201/06/wi-win11startmenu03.png)
![[スタート]ボタンの表示位置を左に移動する(1)](https://image.itmedia.co.jp/ait/articles/2201/06/wi-win11startmenu04.png)
![[スタート]ボタンの表示位置を左に移動する(2)](https://image.itmedia.co.jp/ait/articles/2201/06/wi-win11startmenu05.png)
![[スタート]ボタンの表示位置を左に移動する(3)](https://image.itmedia.co.jp/ait/articles/2201/06/wi-win11startmenu06.png)