 |
特集 次期Windows 7とOffice 14はどう進化するのか? デジタルアドバンテージ 一色 政彦2008/11/26 |
|
|
開発者向けカンファレンス「Microsoft Professional Developers Conference 2008」(2008年10月最終週に米ロサンゼルスで開催。以降、PDC 2008)の2日目の基調講演で、マイクロソフトのクライアント・プラットフォーム戦略、つまりフロント・エンドのイノベーションとして「Windows 7」が大々的に発表された(ちなみにバック・エンドのイノベーションについては1日目にWindows Azureが発表された)。
マイクロソフトによると、Windows Vista SP1やWindows Server 2008はWindows Vistaに関する多方面からのフィードバックを受けて、パフォーマンスを改善し、デバイスのカバー率を高め、アプリケーションの互換性を高め、重要な問題を修正してセキュリティと信頼性をより高めたそうだが、Windows 7はこれと同じカーネルの上に構築されているという。従って、Windows Vistaに対応するデバイスは、Windows 7にも互換性があるそうだ。そのようなWindows 7だが、新機能も数多く追加されている。
次世代のWindowsがどのようになるかを知っておくのは、開発者にとって、今後のアプリケーションの方向性を考えるうえで有用である。そこで本稿は開発者向けに、そのMicrosoft Windows 7、そして驚きの発表があったMicrosoft Office 14の2つを、PDC 2008の基調講演での内容を基に紹介する。まずはWindows 7の主要な新機能から紹介していこう。
なお、本稿のキャプチャ画面はPDC 2008会場で配布されたWindows 7 Ultimate(64bit版)のプレリリース・プレビュー版(ビルド6801)を使用したものである(このバージョンは実際にPDC会場で披露されたものよりも古いらしく、いくつかの機能が利用できなかった)。ちなみにWindows 7の正式版のリリースは2010年初頭あたりになると見られている。本稿で示した内容が正式版にも採用されるとは限らないことは注意しておいてほしい。
■1. 次期Windows 7に搭載予定の主な新機能
まずはGUI関連の改良点や新機能について見ていこう。
●新タスクバー(Taskbar)
従来のタスクバーでは、ウィンドウを切り替えるためのアイコン表示に加えて、アプリケーションを起動するための[クイック起動]ツールバーも用意されていたが、Windows 7ではこれら2つの機能がタスクバーとして1つにまとめられる。
具体的には次の画面のように、タスクバー上にアプリケーションのボタンが表示され、そのボタンをクリックすればアプリケーションを起動できる。タスクバー上にボタンを配置するには、[スタート]メニューなどからドラッグ&ドロップすればよいので、[クイック起動]ツールバーの操作感と変わらない。もちろんボタンの順序も自由に入れ替えられる。
| アプリケーション起動ボタンが搭載されているWindows 7のタスクバー |
実際にアプリケーションを起動すると、タスクバー上のボタンの回りには枠が表示され、複数のアプリケーションを起動している場合はその枠が複数に重なって表示される。また、そのボタンの上にマウスを移動させると、そのアプリケーションのウィンドウの内容が次の画面のようにサムネイル表示される。
●ジャンプリスト(Jump List)
ジャンプリストとは、タスクバー上のボタンの右側に表示される[▲]をクリックすると表示されるタスク・メニューのことだ。次の画面のように、そのメニューには、ボタンが示すプログラムにおける「最近使ったファイルの一覧」やそのプログラムを管理するためのメニュー項目が表示される。
 |
| Windows 7のタスクバーのボタンから表示されるジャンプリスト |
| この画面では、最近使ったファイルの一覧として「History」(履歴)や「Feeds」(フィード)、プログラム管理用のメニュー項目として[Unpin this program from Taskbar](タスクバーからこのプログラムを外す)や[Internet Explorer]などが表示されている。 |
ジャンプリストは[スタート]メニューでも表示される。次の画面のように、[スタート]メニューを表示し、[![]() ]が表示されているプログラム項目の[
]が表示されているプログラム項目の[![]() ]をクリックすればよい。
]をクリックすればよい。
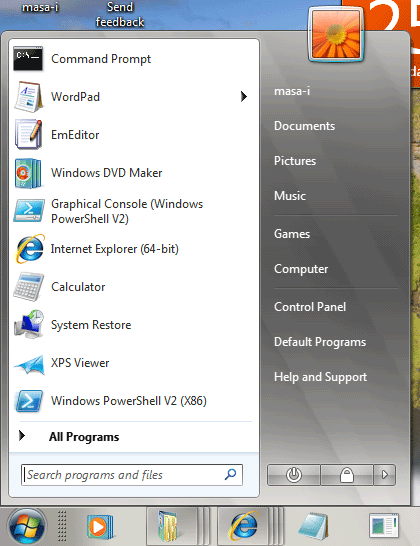 |
[ |
 |
| Windows 7の[スタート]メニューのジャンプリスト |
| この画面の例では[WordPad]の「最近使ったファイルの一覧」が表示されている。 |
●新システムトレイのアイコンと通知メッセージの管理
併せてWindows 7では、システムトレイも刷新されている。例えばこれまでは、何らかの作業に集中しているときに、突然「ダウンロードしますか?」のようなポップアップが表示されたりしていらいらさせられることがけっこうあったが、Windows 7ではこれを回避できる機能が追加された。それが次の画面に示すシステムトレイのアイコンと通知メッセージの表示を管理する機能だ。
 |
| システムトレイのアイコンと通知メッセージの管理 |
| システムトレイで右クリックして、表示されるコンテキスト・メニューから[Customize Notification Icons]をクリックすると、このウィンドウが表示される。項目ごとに「アイコンと通知を表示する」「アイコンと通知を隠す」「通知だけを表示する」の3種類が選べる。 |
さらにシステムトレイでは、Wi-Fiネットワークをワン・クリックで切り替えるための機能も追加されている。
●2つのウィンドウの横並び表示/ウィンドウのフルスクリーン化
スクリーン上に複数のウィンドウを開いて使う人は多いが、Windows 7ではそのときのウィンドウ管理に役立つ機能もいくつか追加されている。
1つ目が、1つのスクリーン上に2つのウィンドウを簡単に左右に並べて比較できる機能だ。具体的には、スクリーンの右端もしくは左端にウィンドウをドラッグすると、そこにウィンドウがスナップ(吸着)してスクリーンの半分のサイズになり、その逆サイドにほかのウィンドウをドラッグすると同じようにそこにスナップする。次の画面は実際にそれを行っているところ。
2つ目が、デュアル・モニタの各モニタにウィンドウをフルスクリーン表示して、2つのウィンドウを左右に並べて比較できる機能である。具体的には、スクリーンの上側にウィンドウをドラッグしてドッキングさせようとすると、ウィンドウをフルスクリーンにできる。もちろん1つのモニタでフルスクリーンにしたいときにも使える機能だ。
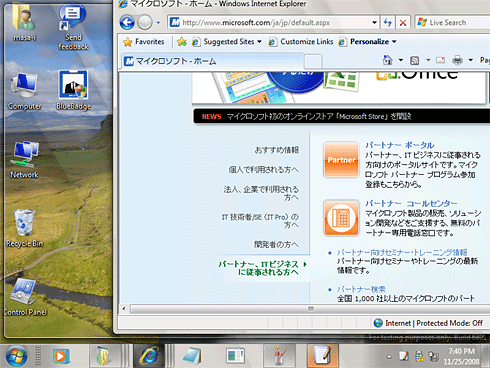 |
| ウィンドウをフルスクリーンにする機能 |
| 画面上側の端にウィンドウをドラッグしているところ。スクリーン全体に当てはまるように、全体に薄い白っぽい枠が出ているのが分かるだろうか。 |
●ウィンドウを振ると背後のウィンドウが隠れる機能
さらに、デスクトップ上にある複数のウィンドウのうち、いま使っているウィンドウ以外を隠す機能も追加された。従来、これを行うには、いったんすべてのウィンドウを最小化して、再び目的の1つをアクティブにするという手順が最も効率的な方法だったが、Windows 7では、ウィンドウ上部のタイトルバーをつかんで左右に振る(シェイクする)だけで、ほかのウィンドウが自動的に隠れる(最小化される)ようになった(Aero Shake機能)。
●ライブラリー(Libraries)
Windows 7のエクスプローラ(Windows Explorer)には、データや情報に素早く簡単にアクセスするための「ライブラリー」という新機能が搭載される。ライブラリーは、複数のコンピュータにまたがるストレージ(データ)を1つのビューにまとめ、それを素早く検索できるようにしたものである。
例えばライブラリーの[Documents](ドキュメント)フォルダを開くと、そのフォルダ内には、外部ハード・ディスクやUSBドライブ、家にある別のコンピュータなど、さまざまなライブラリー・ロケーションに存在するデータが1つのビューにまとめられて表示される。次の画面では、フォルダの右上に「2 library locations」と記載があるように2個所のライブラリー・ロケーションのデータが表示されている。
 |
左のツリーの選択を「Documents」から「Pictures」に切り替え |
 |
| エクスプローラに搭載されたライブラリー(マイクロソフト提供の画像) |
ライブラリーでは、キーワードで検索したり、拡張子でフィルタをかけたりできる。検索キーワードの履歴も保存されるので、同じ検索キーワードを何度も入力する必要はない。実際にキーワード検索を行うと、次の画面のように、そのキーワード語句が黄色でハイライト表示される。さらにドキュメントのプレビューも見られるので、目的のドキュメントを簡単に探し出せる。
 |
| キーワードがハイライトされ、プレビューが表示された検索結果(マイクロソフト提供の画像) |
| ライブラリーは、これまで別ツールとして提供してきた「Windowsデスクトップ検索」の検索力と、エクスプローラが持つフォルダ管理の柔軟性を掛け合わせたもの。本当に一瞬で検索が表示される。 |
以上で説明したライブラリーは、コモン・ダイアログにも対応しており、あらゆるアプリケーションで利用できる。次の画面はコモン・ダイアログの例([Save As(名前を付けて保存)]ダイアログ)。
 |
| コモン・ダイアログ([Save As]ダイアログ)で利用できるライブラリー |
| INDEX | ||
| [特集] マイクロソフトのクライアント戦略 | ||
| 次期Windows 7とOffice 14はどう進化するのか? | ||
| 1.次期Windows 7に搭載予定の主な新機能 | ||
| 2.「ソフトウェア+サービス」化するWindows 7 | ||
| 3.ついにWeb版が提供される次期Office 14 | ||
- 第2回 簡潔なコーディングのために (2017/7/26)
ラムダ式で記述できるメンバの増加、throw式、out変数、タプルなど、C# 7には以前よりもコードを簡潔に記述できるような機能が導入されている - 第1回 Visual Studio Codeデバッグの基礎知識 (2017/7/21)
Node.jsプログラムをデバッグしながら、Visual Studio Codeに統合されているデバッグ機能の基本の「キ」をマスターしよう - 第1回 明瞭なコーディングのために (2017/7/19)
C# 7で追加された新機能の中から、「数値リテラル構文の改善」と「ローカル関数」を紹介する。これらは分かりやすいコードを記述するのに使える - Presentation Translator (2017/7/18)
Presentation TranslatorはPowerPoint用のアドイン。プレゼンテーション時の字幕の付加や、多言語での質疑応答、スライドの翻訳を行える
|
|
キャリアアップ
未来展望台コーナースポンサーからのお知らせ
- - PR -
- - PR -
転職/派遣情報を探す
「ITmedia マーケティング」新着記事
天候と位置情報を活用 ルグランとジオロジックが新たな広告サービスを共同開発
ルグランとジオロジックが新たな「天気連動型広告」を共同開発した。ルグランが気象デー...
“AI美女”を広告に起用しない ユニリーバ「Dove」はなぜそう決めたのか
Unilever傘下の美容ケアブランド「Dove」は、「Real Beauty」の20周年を機に、生成AIツー...
有料動画サービス 34歳以下では過半数が利用経験、4割は1日1回以上利用
「ニールセン・ビデオコンテンツ アンド アド レポート 2024」を基に、テレビ画面での動...



