特集:初めてのVisual Studioアドイン(前編)開発環境Visual Studioをカスタマイズせよ!株式会社NTTデータ技術開発本部 ソフトウェア工学推進センタ 瀬下 真吾 2009/01/20 |
 |
|
|
|
■第2章 アドインを作成してみよう
アドインの作成には、まずアドイン・プロジェクトが必要です。アドイン・プロジェクトは、[Visual Studio アドイン・ウィザード](以降、アドイン・ウィザード)を利用して作成します。アドイン・ウィザードを利用することでアドイン・プロジェクトのひな形を簡単に作成できます。
●開発環境
本稿では以下の環境でアドインの作成を行います。
| OS | Microsoft Windows XP Professional SP2 |
| Visual Studio | Visual Studio 2008 Standard Edition |
| 本稿のアドイン開発環境 | |
| *1 アドインはVisual StudioのStandard Edition以上のエディションで開発が可能です。Express Editionでは開発できません。 |
●アドイン・プロジェクトの作成
アドイン・ウィザードは以下の作業手順で進めていきます。
- アドイン・ウィザードの起動
- プログラミング言語の選択
- アプリケーション・ホストの選択
- 名前および説明の入力
- アドイン・オプションの選択
- バージョン情報に関する情報の選択
- 設定内容の確認
○1. アドイン・ウィザードの起動
1-![]() メニューバーの[ファイル]から[新規作成]−[プロジェクト]を選択します。
メニューバーの[ファイル]から[新規作成]−[プロジェクト]を選択します。
 |
| 図2-1 プロジェクトの新規作成 |
1-![]() [新しいプロジェクト]ダイアログが表示されるので、[プロジェクトの種類]から[その他のプロジェクトの種類]−[機能拡張]を選択します。
[新しいプロジェクト]ダイアログが表示されるので、[プロジェクトの種類]から[その他のプロジェクトの種類]−[機能拡張]を選択します。
1-![]() [テンプレート]から[Visual Studio アドイン]を選択します。
[テンプレート]から[Visual Studio アドイン]を選択します。
 |
| 図2-2 プロジェクトの種類の選択 |
1-![]() プロジェクト名(今回は「SampleAddin」)を付けて[OK]ボタンを押下すると、アドイン・ウィザードが起動します。
プロジェクト名(今回は「SampleAddin」)を付けて[OK]ボタンを押下すると、アドイン・ウィザードが起動します。
 |
| 図2-3 [Visual Studio アドイン ウィザード] |
以下ではアドイン・ウィザードの[次へ]ボタンを押して表示される各ページの設定内容を示します。
○2. プログラミング言語の選択
 |
| 図2-4 アドイン・ウィザードの[プログラミング言語の選択]ページ |
2-![]() アドインを実装する時に使用するプログラミング言語を次の4つの中から選択します。
アドインを実装する時に使用するプログラミング言語を次の4つの中から選択します。
- Visual C#
- Visual Basic
- Visual C++ / CLR
- Visual C++ / ATL
今回はVisual C#を選択します。
○3. アプリケーション・ホストの選択
 |
| 図2-5 アドイン・ウィザードの[アプリケーション ホストの選択]ページ |
3-![]() アドインを利用するアプリケーション・ホスト(開発環境)を選択します。必ず1つ以上選択する必要があります(両方選択することも可能)。
アドインを利用するアプリケーション・ホスト(開発環境)を選択します。必ず1つ以上選択する必要があります(両方選択することも可能)。
- [Microsoft Visual Studio 2008]:普通のVisual StudioのIDE。
- [Microsoft Visual Studio 2008 Macros]:マクロIDE*2。
今回は「Microsoft Visual Studio 2008」のみを選択します。
| *2 マクロIDEはマクロ開発専用の開発環境で、Visual Studioと同じ外観と操作性を備えています。マクロIDEを起動するにはVisual Studioのメニューバーの[ツール]から[マクロ]−[マクロIDE]を選択します。 |
○4. 名前および説明の入力
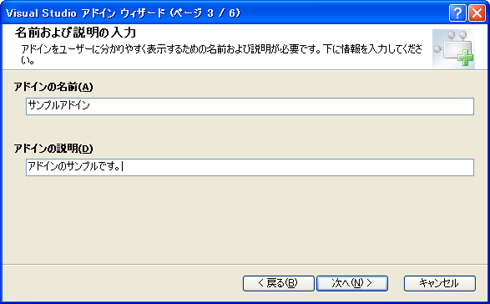 |
| 図2-7 アドイン・ウィザードの[名前および説明の入力]ページ |
4-![]() アドインをユーザーに分かりやすく表示するための名前と説明を入力します。入力した内容は、「アドイン・マネージャ」(詳細後述)と呼ばれるVisual Studioのアドイン管理ツールで表示されます。
アドインをユーザーに分かりやすく表示するための名前と説明を入力します。入力した内容は、「アドイン・マネージャ」(詳細後述)と呼ばれるVisual Studioのアドイン管理ツールで表示されます。
今回は次のように入力します。
- [アドインの名前]:「サンプルアドイン」
- [アドインの説明]:「このアドインはサンプルです。」
○5. アドイン・オプションの選択
 |
| 図2-8 アドイン・ウィザードの[アドイン オプションを選択します。]ページ |
5-![]() アドインのオプションを選択します。
アドインのオプションを選択します。
- [アドイン用のコマンド バー UI を作成しますか?]
- [[ツール] メニュー項目を作成する]:アドインのコマンドをメニューバーの[ツール]に追加するためのプログラム(=コマンドバー)が、アドイン・プロジェクトのConnect.csファイルに標準実装されます。
- [アドイン読み込み時の設定:]
- [ホスト アプリケーションの開始時にアドインを読み込む]:Visual Studioが起動するときにアドインも起動します。
- [アドインでモーダル UI を表示せずに、コマンドライン ビルドで使用できるようにする]:アドインがコマンドライン・ビルド*3で使用できるようになります。
今回は先頭の[[ツール] メニュー項目を作成する]オプションのみを有効にします。
| *3 プロジェクトやソリューションをビルドするときに、Visual Studioを起動させずに、コマンドラインから行うビルド方法です。 |
○6. バージョン情報に関する情報の選択
 |
| 図2-9 アドイン・ウィザードの[[バージョン情報] に関する情報を選択します。]ページ |
6-![]() バージョン情報に関する情報を選択します。
バージョン情報に関する情報を選択します。
-
[[バージョン情報] ダイアログ ボックスの設定を生成しますか?]:[アドインに関するテクニカル サポートの取得先]を入力するテキストボックスが有効になります。
-
[アドインに関するテクニカル サポートの取得先]:著作権情報、バージョン情報、電話暗号やWebサイトなどのサポート情報を入力します。
今回は[[バージョン情報] ダイアログ ボックスの設定を生成しますか?]にチェックを入れて、[アドインに関するテクニカル サポートの取得先]テキストボックスに、上の画面のようにバージョン情報を入力します。
○7. 設定内容の確認
 |
| 図2-10 アドイン・ウィザードの[概要]ページ |
7-![]() ここまでのウィザードで指定したアドイン・プロジェクトの設定内容を確認します。
ここまでのウィザードで指定したアドイン・プロジェクトの設定内容を確認します。
7-![]() [完了]ボタンを押下するとアドイン・プロジェクトが作成されます。
[完了]ボタンを押下するとアドイン・プロジェクトが作成されます。
| INDEX | ||
| [特集]初めてのVisual Studioアドイン(前編) | ||
| 開発環境Visual Studioをカスタマイズせよ! | ||
| 1.Visual Studioの機能を拡張する3つの方法 | ||
| 2.アドインを作成してみよう | ||
| 3.アドインを実行してみよう | ||
| 4.アドイン・プロジェクトの中身を見てみよう | ||
| [特集]初めてのVisual Studioアドイン(中編) | ||
| Visual Studioアドインを実装しIDEで使う! | ||
| 1.コンテキスト・メニューにコマンドを表示する | ||
| 2.コマンド実行時にXMLファイル編集画面を表示する | ||
| 3.コマンドをいろいろな場所に表示してみよう | ||
| [特集]初めてのVisual Studioアドイン(後編) | ||
| Visual Studioアドインを配布する! | ||
| 1.Visual Studioにアドインが登録される流れ/アドインの配布に必要な作業 | ||
| 2.インストーラの作成手順 | ||
- 第2回 簡潔なコーディングのために (2017/7/26)
ラムダ式で記述できるメンバの増加、throw式、out変数、タプルなど、C# 7には以前よりもコードを簡潔に記述できるような機能が導入されている - 第1回 Visual Studio Codeデバッグの基礎知識 (2017/7/21)
Node.jsプログラムをデバッグしながら、Visual Studio Codeに統合されているデバッグ機能の基本の「キ」をマスターしよう - 第1回 明瞭なコーディングのために (2017/7/19)
C# 7で追加された新機能の中から、「数値リテラル構文の改善」と「ローカル関数」を紹介する。これらは分かりやすいコードを記述するのに使える - Presentation Translator (2017/7/18)
Presentation TranslatorはPowerPoint用のアドイン。プレゼンテーション時の字幕の付加や、多言語での質疑応答、スライドの翻訳を行える
|
|




