
[連載]
初めてのEnhydra
第2回 データベース環境の構築
|
3.サンプルアプリケーションを動かしてみる
|
それでは、Enhydraを動かす環境がととのったところでサンプルアプリケーションを動かしてみましょう。
|
サンプルアプリケーションの起動 |
Linuxの場合はDemoはインストールされていませんので、enhydra-demos3.1.xxをダウンロードして展開します。デモはソースも公開されていますので、興味のある方はダウンロードしてみてください。
# cd /usr/local |
Windowsの場合はEnhydra Shellを起動してDemoディレクトリに移動します。
# cd /usr/local/enhydra-demo3.1 |
ポート番号を指定して、configureスクリプトを実行します。
# ./configure 8000 /usr/local/enhydra3.1 |
カレントディレクトリにmultiserver.confとstartの2つのファイルが作成されます。startスクリプトを実行してMultiserverを走らせます。
# ./start |
ずらずらと以下のようにメッセージが表示されれば起動完了です。
2001.02.24 04:49:12: .ChatApplication,INFO:
Enhydra Java Application Server |
Webブラウザを起動しhttp://localhost:8000/にアクセスすると「Enhydra Demo Application Launcher」が実行されます。
 |
|
Enhydra Demo Application Launcherの画面 |
「Enhydra Demo Application Launcher」から「Chat」をクリックするか、http://localhost:8000/chatにアクセスすればチャットアプリが起動します。ブラウザを2つ立ち上げてhttp://localhost:8000/chat/Chat.poにアクセスして何か文字を入力してみてください。ネットワークにつながっているPCがあるのなら、そちらのPCからhttp://multiserverが走っているPCのIPアドレス:8000/chat/にアクセスすればチャットを行うことができます。
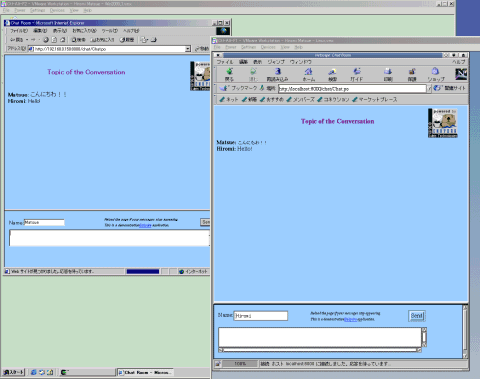 |
| デモアプリケーションの「Chat」を起動してみる |
ここでstartスクリプトの中身を見ると、multiserver.confを引数にmultiserverを起動するスクリプトであるということが分かります。
#!/bin/sh/usr/local/enhydra3.1/bin/multiserver
/opt/enhydra-demos3.1/multiserver.conf |
multiserver.confの中身をのぞいてみるとデモで使用するアプリケーションが登録されていることが分かります。
Channel.HttpConn8000.channel_3.Url
= "/chat" |
|
管理ツールを使う |
Demo Application Launcherで「Enhydra Admin」をクリックするとアドミニストレーションマネージャが起動します、このときユーザー名とパスワードを聞いてきますがユーザー名はadmin、パスワードはenhydraです。
ユーザー名、パスワードはデモのディレクトリ下の/apps/multiserverAdmin.confを修正することで変更できます。
アドミニストレーションマネージャはグラフィカルにマルチサーバの管理を行うためのツールです。アプリケーションのステータス(プレゼンテーションマネージャ、セッションマネージャ、データベースマネージャほか)を見ることができます。ほかにもアドミニストレーションマネージャを使うとサーブレットの開始/停止を行ったり、サーブレットの追加/削除といったことができるようになります。また、Enhydraアプリケーションのデバッグ以外にサーブレットのデバッグを行うこともできます。直感的に理解できると思いますので、どういった情報が表示されるのかなどいろいろと触って動作を確認してみてください。
|
インストール場所の確認 |
さて、インストールは無事に終了しましたか? 最後に、インストール後の各コンポーネントのインストール場所を確認しておきます。
■Linux環境の場合
●JBuilder 4 Foundation /opt/JBuilder4 |
●Enhydra 3.1
/usr/local/enhydra3.1 |
●Enhydra 3.1 Demo
/usr/local/enhydra-demos3.1 |
●PostgreSQL 7.0.3
/usr/local/pgsql |
●環境変数
export JAVA_HOME=/opt/jbuilder4/jdk1.3 |
■Windows環境の場合
●Windowsの環境変数PATH C:\WINNT\system32;C:\WINNT;C:\WINNT\System32\Wbem; |
●JBuilder 4 Foundation
c:\JBuilder4 |
●Enhydra 3.1
c:\usr\local\enhydra3.1 |
●Enhydra 3.1 Demo
c:\usr\local\enhydra-demos3.1 |
●Cygwin 1.1.7
c:\cygwin |
●cygwinの環境変数
PATH=$PATH:/usr/local/pgsql/lib:/usr/local/pgsql/bin |
●PostgreSQL 7.0.3
| /usr/local/pgsql(c:\cygwin\usr\local\pgsql) |
|
次回に向けて |
いかがだったでしょうか。今回は環境構築だけで終わってしまいましたが、次回以降は具体的なプログラミングについて書き進めていきます。次回は、Enhydraの特徴的な機能であるXMLCについての説明です。まずは、入門の部分から、そして順次詳細な内容へと進めていきます。ご期待ください。
| 3/3 |
|
||||||||
| 連載記事一覧 |
- 実運用の障害対応時間比較に見る、ログ管理基盤の効果 (2017/5/9)
ログ基盤の構築方法や利用方法、実際の案件で使ったときの事例などを紹介する連載。今回は、実案件を事例とし、ログ管理基盤の有用性を、障害対応時間比較も交えて紹介 - Chatwork、LINE、Netflixが進めるリアクティブシステムとは何か (2017/4/27)
「リアクティブ」に関連する幾つかの用語について解説し、リアクティブシステムを実現するためのライブラリを紹介します - Fluentd+Elasticsearch+Kibanaで作るログ基盤の概要と構築方法 (2017/4/6)
ログ基盤を実現するFluentd+Elasticsearch+Kibanaについて、構築方法や利用方法、実際の案件で使ったときの事例などを紹介する連載。初回は、ログ基盤の構築、利用方法について - プログラミングとビルド、Androidアプリ開発、Javaの基礎知識 (2017/4/3)
初心者が、Java言語を使ったAndroidのスマホアプリ開発を通じてプログラミングとは何かを学ぶ連載。初回は、プログラミングとビルド、Androidアプリ開発、Javaに関する基礎知識を解説する。
|
|




