Apacheの基本インストール:ApacheによるWebサーバ構築(3)(4/5 ページ)
Apacheの起動と動作確認
インストール完了のメッセージが表示されたとしても、本当にちゃんと動作するのか、思ったとおりのオプションでインストールされているかは確認しなくてはならないだろう。そこで、まずはメッセージに従い、Apacheを起動してみることにしよう。メッセージでは、起動の前に設定ファイルを修正するように指示しているが、通常は修正しなくても起動を確認することはできる。
# /usr/local/apache/apachectl start: httpd started
Apacheの起動を確認したらWebブラウザでWebページが表示されることも確認しておきたい。そうはいっても、まだサーバ上にコンテンツはないじゃないか、と思われるかもしれないが心配はいらない。Apacheをインストールすると、マニュアルを参照したりテストするためのコンテンツも配置されるため、これを表示させることで動作の確認がとれるのである。
Webブラウザを起動したら、http://に続いてApacheをインストールしたサーバのIPアドレスを入力する。これだけでWebページが表示されるはずだったのだが、筆者の記憶違いか最近はポート番号8080に接続しなければならないようだ。従って、http://192.168.1.2:8080/のように、IPアドレスとポート番号を指定してアクセスする。
うまくサーバが起動していれば、下の画面のようなページがブラウザに現れるはずだ。ちなみに、そこに用意された「文書」というリンクをクリックすると、オンライン・マニュアルを見ることができる。
さて、ここまでくればもうセットアップについては安心してもいいだろう。あとは、望みどおりのモジュールがインストールされているかどうか、最終的なチェックを行えばいい。インストールされているモジュールを確認するには、$Apache_Home/bin(“$Apache_Home”は、/usr/local/apacheなど、Apacheをインストールしたディレクトリのこと)にある、httpdコマンドを使う。
$ ./httpd -l
のようにオプションを付ければ、画面上にインストール済みのモジュールリストが表示されるはずだ。
スクロールが速すぎて見えないというのであれば、「httpd -l | more」のようにすれば、1ページずつゆっくりと確認できる。この確認で問題がなければApacheのインストールは終了ということになる。
今回は、Apacheのインストールについて、基本的な部分を紹介した。次回は、今回に引き続いてApacheの自動起動・自動停止を設定する方法、SSLやPHPと組み合わせてインストールする方法、Windows版のApacheについて、さらにはApache 2.0についても解説したいと思う。
一日も早くApacheの設定についても解説したいところではあるのだが、もうしばらくご辛抱いただきたい。
Copyright © ITmedia, Inc. All Rights Reserved.
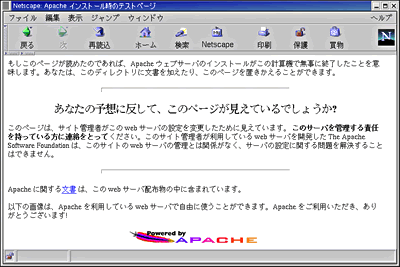 画面 Apacheのデフォルトページ。この画面が表示されればApacheは動作している
画面 Apacheのデフォルトページ。この画面が表示されればApacheは動作している


