
最終回 音楽や動画を楽しむ〜DVDメディアの再生
北浦 訓行
2009/12/16
 音楽と動画を再生してみる
音楽と動画を再生してみる
さて、いよいよ音楽と動画です。まずは、オンラインの配信サービスから見ていきましょう。とはいうものの、YouTubeやニコニコ動画などの動画配信サービスを利用するに当たって、特別に行うべき設定などはありません。デスクトップの[インターネット]をクリックして、WebブラウザのFirefoxを起動します。後は、アドレスバーに動画配信サービスのURLを入力するだけです。
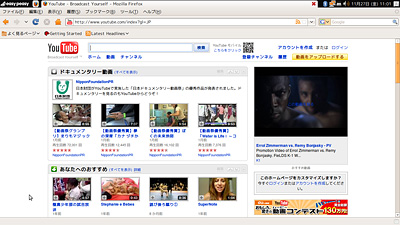 |
| 画面6 FirefoxでYouTubeにアクセスしたところ |
次に、音楽CDの再生です。NetbookにはDVDドライブが搭載されていないため、音楽CDやDVDを再生するためには、外付けのDVDドライブが必要となります。USB接続のDVDドライブ(CDも再生可能)は、例えばAmazonなどの通販サイトでは、5000円台から販売されています。
DVDドライブを接続して、音楽CDをドライブにセットすると、[オーディオ・ディスク]ダイアログボックスが表示されます。
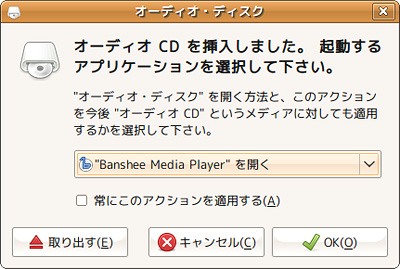 |
| 画面7 [オーディオ・ディスク]ダイアログボックス |
初期設定では、["Banshee Media Player"を開く]が選択されていますので、そのまま[OK]ボタンをクリックします。なおその際に、[常にこのアクションを適用する]にチェックマークを付けておくと、次回以降音楽CDをセットすると、自動的にBanshee Media Playerが起動するようになります。
Banshee Media Playerで音楽CDを再生するには、左のボックスの一番下に表示される[音楽CD]をクリックします。すると右のボックスに収録されている楽曲の一覧が表示されます。ツールバーの[再生]ボタンをクリックすると、音楽の再生が始まります。
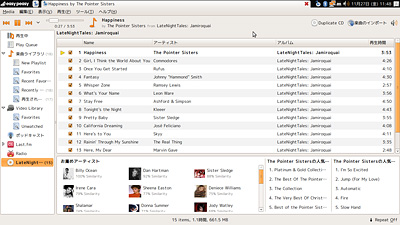 |
| 画面8 音楽を再生中のBanshee Media Player |
Banshee Media Playerは、[楽曲のインポート]ボタンをクリックすることによって、音楽をHDDに取り込むことも可能です。
最後に、DVDムービーの再生です。市販のDVDムービーを再生するには、livdvdcss2というモジュールおよびメディアプレーヤー(ここでは「VLC media player」)が必要になります。
livdvdcss2は、暗号化された映像を復号するためのモジュールですが、国によっては違法となるためUbuntuには含まれていません(もちろん、Easy Peasyも同様です)。そこで、livdvdcss2が含まれたパッケージをインストールするためのプログラムが含まれたパッケージ(ubuntu-restricted-extras)をインストールして、install-css.shというプログラムを実行します。
まず、Synapticsパッケージ・マネージャでubuntu-restricted-extrasをインストールします。デスクトップの[システム管理]を選択して[Synapticsパッケージ・マネージャ]を起動します。
そして、[クイック検索]ボックスに「ubuntu-restricted」と入力すると、ubuntu-restricted-extrasが表示されるので、それをインストールします。
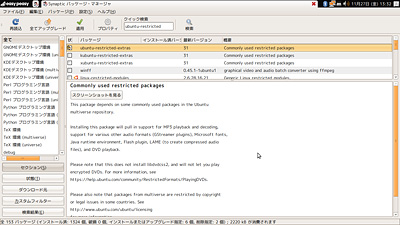 |
| 画面9 Synapticsパッケージ・マネージャ |
ubuntu-restricted-extrasのインストールが完了したら、いったんSynapticsパッケージ・マネージャを終了させます。次に、デスクトップの[アクセサリ]を選択して、[端末]を起動します。そして、以下のコマンドを実行します。
$ sudo /usr/share/doc/libdvdread4/install-css.sh |
パスワードの入力を求められますから、自分のパスワードを入力して[Enter]キーを押します。これにより、必要なファイルを自動的にダウンロード&インストールしてくれます。
インストールが完了したら、端末を終了して、再度Synapticsパッケージ・マネージャを起動します。そして、[クイック検索]ボックスに「vlc」と入力して、VLC media playerをインストールします。
以上で、DVDムービーの再生準備が整いました。DVDをドライブにセットすると、「ビデオDVDを挿入しました。起動するアプリケーションを選択してください」というメッセージが表示されるので、リストボックスで["VLC media player"を開く]を選択して、[OK]ボタンをクリックします。その際に、[常にこのアクションを適用する]にチェックマークを付けておくと、次回以降にDVDムービーをセットすると、自動的にVLC media playerが起動するようになります。
 |
| 画面10 DVDムービーをセットした際のメッセージ |
VLC media playerが起動したら、再生ボタンをクリックします。すると、DVDムービーの再生が始まります。
| コラム■ステップアップのためのヒント |
DVDドライブが付属していないNetbookで、音楽CDやDVDムービーを再生する方法はいくつかあります。例えば、ほかのPCに音楽やムービーを取り込んで、そのデータを共有して再生する方法や、ほかのPCをDLNAサーバにして、音楽やムービーのデータをストリーム配信し、それをEasy Peasyで表示するなどの方法です。 ここでは、これらの手順を説明しませんので、雑誌や書籍などから情報を得たり、ネットで検索してみるといいでしょう。 |
 まとめに代えて
まとめに代えて
衝撃的な初代EeePCの発売から2年が過ぎようとしています。初期のころには、インストールにも工夫が必要だったのですが、Ubuntu eee(現Easy Peasy)のリリースなどにより、Netbookでも簡単にLinuxを使えるようになりました。また、本家のUbuntuからも「Ubuntu Netbook Remix」がリリースされるなど、Netbook専用Linuxの選択肢も増えています。
多くのユーザーが所有しているという意味において、Netbookはすでに一般的なPCの仲間入りをしています。そのため、この連載で使用したEasy Peasyだけでなく、UbuntuやFedoraなどのディストリビューションを、通常のPCと変わることなく、Netbookにインストールすることができます。
問題となるのは、ディスプレイの解像度です。Netbookのような狭い画面解像度では、画面からはみ出てしまうダイアログボックスがあります。その場合、[Alt]キーを押しながらダイアログボックスをドラッグすることで、はみ出た部分を表示することができます。このような処置に不便さを感じるようであれば、Easy PeasyやUbuntu Netbook Remixを使用するといいでしょう。また、Netbookによく使われる周辺機器(Webカメラや無線LANなど)は、Netbook用ディストリビューションの方がサポートが早い可能性があります。
OSもアプリケーションもフリーで、たいていのことが実現可能なLinuxと、低価格でコンパクトなNetbookは、まさにベストな組み合わせといえるでしょう。
|
2/2 |
|
||||
|
||||
- 【 pidof 】コマンド――コマンド名からプロセスIDを探す (2017/7/27)
本連載は、Linuxのコマンドについて、基本書式からオプション、具体的な実行例までを紹介していきます。今回は、コマンド名からプロセスIDを探す「pidof」コマンドです。 - Linuxの「ジョブコントロール」をマスターしよう (2017/7/21)
今回は、コマンドライン環境でのジョブコントロールを試してみましょう。X環境を持たないサーバ管理やリモート接続時に役立つ操作です - 【 pidstat 】コマンド――プロセスのリソース使用量を表示する (2017/7/21)
本連載は、Linuxのコマンドについて、基本書式からオプション、具体的な実行例までを紹介していきます。今回は、プロセスごとのCPUの使用率やI/Oデバイスの使用状況を表示する「pidstat」コマンドです。 - 【 iostat 】コマンド――I/Oデバイスの使用状況を表示する (2017/7/20)
本連載は、Linuxのコマンドについて、基本書式からオプション、具体的な実行例までを紹介していきます。今回は、I/Oデバイスの使用状況を表示する「iostat」コマンドです。
|
|




