| Linux Tips | |
|
PDFファイルを表示するには 北浦訓行 |
|
PDF(Portable Document Format)ファイルは、米国Adobeが開発した文書表示用のファイル形式だ。WindowsなどではAdobe Acrobat Readerという専用の表示ソフトウェアを使用する。LinuxでPDFファイルを表示するには、以下のソフトウェアを使う方法がある。
- Adobe Acrobat Reader for Linux
- xpdf
- gv
Adobe Acrobat Reader for Linux(英語版)は、米国AdobeのWebサイトからダウンロードできる。Acrobat ReaderのWebページ(http://www.adobe.com/products/acrobat/readstep2.html)で、[Language]で[English]を、[Platform]で[Linux]を選択すると、「linux-ar-405.tar.gz」というファイルがダウンロードできる(以下、ファイル名は2001年6月時点のもの)。
続いてフォントをダウンロードする。上記Webページの左に[International options]という項目がある。その中の[Asian font packs]をクリックすると、フォントのダウンロードページが表示される。[Language]で[Japanese]を、[Platform]で[UNIX(Acrobat Reader 4.0)]を選択すると、レジストレーションのページが表示される。登録すると、「jpnfont.tar.gz」というファイルがダウンロードできる。
ダウンロードしたら、以下のコマンドでファイルを展開する。
$ tar zxvf linux-ar-405.tar.gz |
Acrobat Readerのインストールについては、INSTGUID.TXTに記述されている。それによると、Red Hat Linux 5.1以上もしくはSlackware 2.0以上で、HDDに12Mbytesの空きと32Mbytes以上のRAMが必要とある。今回は、TurboLinux 6.0 WorkstationとVine Linux 2.1.5で動作を確認した。
インストールは、root権限を持つIDで行う。まずlinux-ar-405.tar.gzを展開して、作成されたILINXR.installディレクトリに移動して以下のコマンドを実行する。
# ./INSTALL |
英文の使用許諾契約が表示される。通常は、lessやmoreなどでページごとに区切って表示されるはずだ。最後まで表示されたら、同意するかどうかを入力しなければならない。同意する場合は「accept」と入力する。
続いて、インストールするディレクトリを入力する。デフォルトは/usr/local/Acrobat4になっている。それで構わなければ[Enter]キーを押す。ディレクトリが存在しない場合は作成するかどうかを尋ねられる。作成するならば「y」を入力して、[Enter]キーを押す。
同様に、日本語フォントのインストールも行う。JPNKITディレクトリに移動して、以下のコマンドを実行する。
# ./INSTALL |
確認のメッセージが表示されるので、「y」を入力して[Enter]キーを押す。続いて、Acrobat Readerのときと同様に英文の使用許諾契約が表示される。同意する場合は「accept」と入力する。
続いて、インストールするディレクトリを入力する。デフォルトはAcrobat Readerと同じ/usr/local/Acrobat4になっている。それで構わなければ、[Enter]キーを押す。ディレクトリが存在しない場合は、作成するかどうかを尋ねられる。作成するならば「y」を入力して[Enter]キーを押す。
以上でインストールは終了だ。Acrobat Readerの実行ファイルは、デフォルトでは/usr/local/Acrobat4/bin/acroreadになる。このままだと、実行するたびにフルパスを指定しなければならず不便なので、パスが通ったディレクトリにリンクを作成する。
# ln -s /usr/local/Acrobat4/bin/acroread /usr/bin/acroread |
以上で、Acrobat Readerの実行が可能になるはずだ。
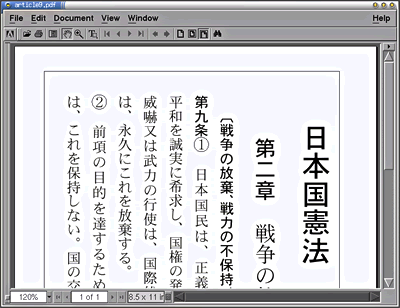 |
| Acrobat Readerで表示したTurbolinux 6.0 Workstationの/usr/share/ghostscript/5.10/examples/article9.pdf(画像をクリックすると拡大表示します) |
xpdfは、ここで紹介する3本のPDFビューアの中で最も動作が軽快だ。Turbolinux 6.0 WorkstationとVine Linux 2.1.5のどちらにもあらかじめインストールされているので、そのまま実行することができる。ただし、デフォルトの設定では漢字のフォントが正しく表示されない。
 |
| Turbolinuxで実行したxpdf。ゴシックが表示されないし、○の位置がずれている。ちなみに、Vine Linuxのxpdfでは、ゴシックが表示されない現象は同じだが、○の位置は正しい(画像をクリックすると拡大表示します) |
gvは、PostScriptファイルやPDFファイルを表示するためのビューアだ。Turbolinux 6.0 WorkstationとVine Linux 2.1.5のどちらにもあらかじめインストールされているので、そのまま実行することができる。
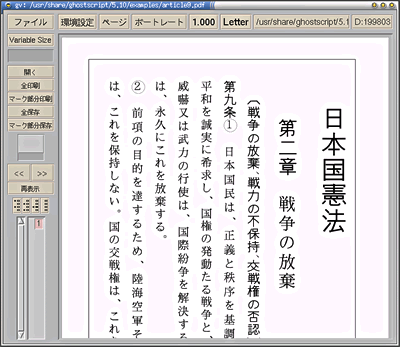 |
| フォントがAcrobat Readerとはやや異なっているが、オリジナルの雰囲気などはよく再現されている(画像をクリックすると拡大表示します) |
 |
| WindowsのAcrobat Readerで表示したarticle9.pdfファイル(画像をクリックすると拡大表示します) |
| Linux Tips Index |
| Linux Squareフォーラム Linux Tipsカテゴリ別インデックス |
|
- 【 pidof 】コマンド――コマンド名からプロセスIDを探す (2017/7/27)
本連載は、Linuxのコマンドについて、基本書式からオプション、具体的な実行例までを紹介していきます。今回は、コマンド名からプロセスIDを探す「pidof」コマンドです。 - Linuxの「ジョブコントロール」をマスターしよう (2017/7/21)
今回は、コマンドライン環境でのジョブコントロールを試してみましょう。X環境を持たないサーバ管理やリモート接続時に役立つ操作です - 【 pidstat 】コマンド――プロセスのリソース使用量を表示する (2017/7/21)
本連載は、Linuxのコマンドについて、基本書式からオプション、具体的な実行例までを紹介していきます。今回は、プロセスごとのCPUの使用率やI/Oデバイスの使用状況を表示する「pidstat」コマンドです。 - 【 iostat 】コマンド――I/Oデバイスの使用状況を表示する (2017/7/20)
本連載は、Linuxのコマンドについて、基本書式からオプション、具体的な実行例までを紹介していきます。今回は、I/Oデバイスの使用状況を表示する「iostat」コマンドです。
|
|




