![]()
〜 見た目も中身もすごいんです 〜
日本KDEユーザ会
2008/10/21
 2通りの方法を選べるランチャー
2通りの方法を選べるランチャー
Plasmaでは、前述のとおり、アプリケーションを起動するための新しい方法を提供しています。Plasmaでのアプリケーション起動方法は、大きく分けて2つあります。
1つは、いわゆるメニューに相当する「Kickoff」というPlasmoidを利用する方法。もう1つが、デスクトップ上で右クリックした際に表示されるメニューの「コマンドを実行」、もしくはAlt+F2で表示される「KRunner」を利用する方法です。それぞれ順に説明します。
・Kickoff
Kickoffは、いままでのKDEでは「KMenu」と呼ばれていたメニューです。実は、従来型のメニューもPlasmoidとして提供されていますが、通常はデフォルトのKickoffが十分使いやすいと思います。Kickoffは、KMenuと同様にデスクトップ左端のKDEのアイコンをクリックすることで表示されます。
 |
| 画面14 Kickoffランチャー |
Kickoffは、従来のツリー構造のメニューよりも、頻繁に使うアプリケーションへのアクセスを容易にすることを目指してデザインされているのが特徴です。
Kickoffでは、「お気に入り(Favorites)」「アプリケーション(Applications)」「コンピュータ(Computer)」「最近使ったもの(Recently Used)」「終了(Leave)」がそれぞれタブとして表示されます。そしてKickoffを開いて最初に表示される「お気に入り」タブでは、頻繁にアクセスしているアプリケーションやファイルのリストが表示されます。
また、カテゴリ分けされたアプリケーションのリストを表示する「アプリケーション」タブは、直前に起動したアプリケーションが所属しているカテゴリを選択して表示します。KDE 4.0では、直前に起動したカテゴリのアプリケーションリストが表示されましたが、それでは使いにくいと判断されたのか、カテゴリのリストで直前に起動したアプリケーションのカテゴリが選択されるまでにとどまっています。いずれにせよ、このメニュー表示により、よく使うアプリケーションの起動がスムーズになっています。
また「コンピュータ」タブでは、リムーバブルディスクやハードディスクなどのストレージにアクセスするためのメニュー、「最近使ったもの」タブでは、最近利用したアプリケーションやファイルのリスト、「終了」タブでは、ログアウトや電源を切るためのメニューが表示されます。
・KRunner
KRunnerは、先ほど説明したとおり、アプリケーションをコマンド実行するためのランチャーです。KRunnerのウィンドウでは、入力したコマンド名(プログラム名)の前方一致検索を行い、起動するアプリケーションのリストを表示します。この前方一致検索でも、Kickoffと同様に、よく使うアプリケーションが上位に表示されます。
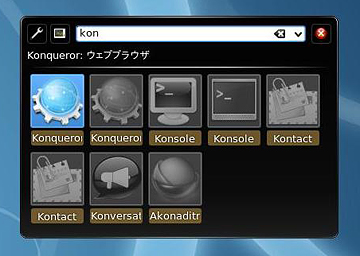 |
| 画面15 KRunnerランチャー |
表示したアプリケーションのリストから、アプリケーションを選んで起動することができます。また、入力途中でもEnterキーを入力すると、リストの一番上のアプリケーションを起動します。もちろん、アプリケーションのコマンド名を完全に入力し、コマンド引数を指定して起動させることもできます。
このように、KDE 4.1ではできるだけアプリケーションの起動を簡単にし、快適にデスクトップを利用できるような工夫がなされています。
 デスクトップと結び付いた検索機能「Strigi」
デスクトップと結び付いた検索機能「Strigi」
KDE 4.0から「Strigi」という検索ライブラリが導入されています。Strigiは、厳密にはKDEの一部ではありませんが、KDE 4.1はあらゆる個所でStrigiを利用しています。
実は、すでに紹介した画像の中にもStrigiの検索バーがあります。Kickoffのウィンドウの上部には、アプリケーションを検索するための検索バーがありますが、これがStrigiの検索バーです。ほかにも、ファイルを開くダイアログのファイル検索機能などに利用されています。
デスクトップと検索が深く結び付くのは、最近のトレンドに沿ったものであり、KDEがユーザーに提供するデスクトップのイメージ、ユーザー体験を向上させようという動きは、こんなところにも表れています。
◆
今回は、KDE 4.1が登場した背景、そしてKDE 4で大きく様変わりしたユーザー体験を取り上げました。特に、これまでKDEを使っている方や使ったことがある方は、その変化を感じていただけたのではないかと思います。
続く中編では、KDE 4.1ではどんなことができるのかを、KDE4.1に搭載されているアプリケーションの紹介を通してお伝えする予定です。また、後編では、実際にKDE 4を試すために、主要ディストリビューションでどのようにインストールや設定をすればよいかという手順を説明します。同時に、手軽に試したい人向けにLiveCDなども紹介する予定です。
|
3/3 |
|
||||||
|
||||||
| Linux Square全記事インデックス |
| Linux Squareフォーラム 仮想化技術関連記事 |
| 連載:実践! Xenで実現するサーバ統合 有力な仮想化技術として注目を集めるようになった「Xen」。このXenを活用してサーバ統合を実践していく手順を具体的に紹介します |
|
| 特集:サーバの仮想化技術とビジネス展開の可能性 jailからUML/VMwareまで 1台のマシンで複数のサーバを動かす「仮想化技術」。VMwareやUMLの登場により、WebサイトだけでなくOS自体を仮想化できるようになった |
|
| 特集:仮想化技術のアプローチと実装 VMwareから要注目技術Xenまで 1台のサーバで複数の仮想マシンを実行する仮想化技術は、空間コストを引き下げる可能性を持つ。最新の仮想化技術を概観してみよう |
|
| 特集:仮想OS「User Mode Linux」活用法 技術解説からカーネルカスタマイズまで Linux上で仮想的なLinuxを動かすUMLの仕組みからインストール/管理方法やIPv6などに対応させるカーネル構築までを徹底解説 |
|
| 特集:仮想化技術の大本命「Xen」を使ってみよう インストール & Debian環境構築編 高いパフォーマンスで本命の1つとなった仮想マシンモニタ「Xen」。日本語による情報が少ないXenを、実際に動かしてみよう |
|
| 特集:仮想化技術の大本命「Xen」を使ってみよう Xen対応カスタムカーネル構築編 Xen環境およびその上で動作する仮想マシン用カーネルを自分で構築しよう。これにより、自由にカスタマイズしたカーネルを利用できる |
|
| 特集:IPv6、UML、セキュリティ機能の統合 全貌を現したLinuxカーネル2.6[第4章] 今回は、これまでに紹介し切れなかった機能を一気に紹介する。これを読めば、カーネル2.6の正式リリースが楽しみになるだろう |
|
| Linux Squareプロダクトレビュー VMware Workstation 4 PC/AT互換機エミュレータとして不動の地位を築いたVMware。その新バージョンがリリースされた。新機能を早速試してみよう |
|
| 古くて新しい「サーバ仮想化技術」の行方 サーバ仮想化を実現するための技術がソフトウェア、ハードウェアの両面で出そろってきた。ハイパーバイザーのさらなる高速化に向けた動きを紹介する |
|
| Linux Squareフォーラム全記事インデックス |
- 【 pidof 】コマンド――コマンド名からプロセスIDを探す (2017/7/27)
本連載は、Linuxのコマンドについて、基本書式からオプション、具体的な実行例までを紹介していきます。今回は、コマンド名からプロセスIDを探す「pidof」コマンドです。 - Linuxの「ジョブコントロール」をマスターしよう (2017/7/21)
今回は、コマンドライン環境でのジョブコントロールを試してみましょう。X環境を持たないサーバ管理やリモート接続時に役立つ操作です - 【 pidstat 】コマンド――プロセスのリソース使用量を表示する (2017/7/21)
本連載は、Linuxのコマンドについて、基本書式からオプション、具体的な実行例までを紹介していきます。今回は、プロセスごとのCPUの使用率やI/Oデバイスの使用状況を表示する「pidstat」コマンドです。 - 【 iostat 】コマンド――I/Oデバイスの使用状況を表示する (2017/7/20)
本連載は、Linuxのコマンドについて、基本書式からオプション、具体的な実行例までを紹介していきます。今回は、I/Oデバイスの使用状況を表示する「iostat」コマンドです。
|
|




