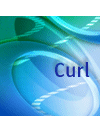
Curlで始めるリッチクライアント(3) Page 2/3
Curl独自のIDEでビジュアルな開発を実現
住商情報システム三野 凡希
2005/7/14
パレット
レイアウトに追加できるオブジェクトがあります。オブジェクトは種類ごとにタブで分類されています。「最近使ったオブジェクト」タブには、最近使われた10のアイコンが表示されます。
レイアウトツリー
レイアウトツリーでは、レイアウトの階層がツリー形式で表示されます。ここではエクスプローラと同じように階層の開閉ができます。また、この領域でオブジェクトを選択または移動したり、オブジェクト名をドラッグしてグラフィカル階層を操作することも可能です。
レイアウト
レイアウトではオブジェクトをドラッグしてグラフィカル階層を操作できます。この領域に最初に表示されているのはトップレベルのコンテナで、VLEのファイルを新規に作成した場合の既定ではCanvasクラスとなります。
プロパティ
プロパティは2つのタブから構成されています。「プロパティ」タブでは、レイアウト領域やレイアウトツリー領域で選択されたオブジェクトのプロパティを編集できます。「イベントハンドラ」タブでは、選択されたオブジェクトにイベントハンドラを追加できます。イベントハンドラは、Surge Lab IDEのエディタと連動して記述できます。
 |
| 図3 VLEの主要な4つの領域 |
以上の主要な4つのエリアを使用して画面を構築していきます。レイアウト作成方法の基本的な手順を以下に示します。
(1)グラフィカルオブジェクトの追加
- 図4の画面のように、パレット上のコンテナおよびコントロールを選択
- レイアウトペインもしくはレイアウトツリーにマウスを移動させて貼り付ける
 |
| 図4 ドラッグ&ドロップによるグラフィカルオブジェクトの追加 |
上記手順を繰り返すことで画面を構築していきます。レイアウトツリーには階層を意識してオブジェクトを追加できます。
 |
| 図5 レイアウトツリーで階層を意識したオブジェクトの追加 |
(2)プロパティの設定
プロパティには、レイアウトおよびレイアウトツリーで選択されたオブジェクトのプロパティと値が表示されます。値の変更は直接入力するか、メニューがある場合はそこから選択できます。
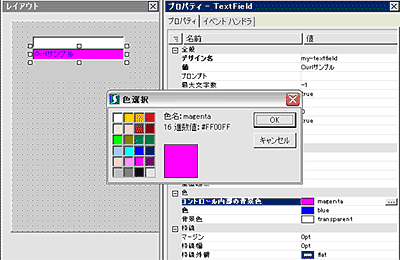 |
| 図6 メニューを使ったプロパティの設定 |
(3)イベントの追加
各オブジェクトに対して、1つ以上のイベントハンドラを追加できます。オブジェクトを選択して、プロパティの「イベントハンドラ」タブを選択します。
- 名前列はイベントの種類を示しており、値列にある{}ボタンを選択
- 自動的にSurge Lab IDEが起動され、編集対象のコードセクションが表示される(イベントハンドラについては第1回を参照)
VLEレイアウトを含んだファイルのイベントハンドラ追加は、VLEまたはIDEの両方で編集できます。一方のエディタで行った編集は他方のエディタに反映されます。
 |
| 図7 イベントハンドラの追加 |
(4)ファイルおよびプロジェクトの実行
作成されたレイアウトを表示させるには、VLEの「実行」メニューの「ファイルを実行」、もしくはSurge Lab IDEからVLEで作成したファイルを指定して実行します。
 |
| 図8 プロジェクトを実行し、レイアウトを確認する |
Surge Lab IDEで「ビジュアルレイアウトエディタプロジェクト」を選択して新規プロジェクトを作成した場合、既定では「start.curl」が起動ファイルとなります。その場合はプロジェクトの実行を行うか、もしくはstart.curlを指定して実行することで、VLEで作成した画面を表示できます。
以上が基本的なVLEの使用方法になります。各オブジェクトの詳細な情報、そのほかのVLE情報についてはSurge Labドキュメントの「Surge Lab VLE ユーザーガイド」を参照してください。(次ページに続く)
| 2/3 |
INDEX |
||
| Curlで始めるリッチクライアント(3) Curl独自のIDEでビジュアルな開発を実現 |
||
| Page1 今回の内容 VLEの起動およびファイル作成 |
||
| Page2 VLEの構成およびレイアウトの構築 |
||
| Page3 独自コントロールをVLEに登録する |
||
- GASで棒、円、折れ線など各種グラフを作成、変更、削除するための基本 (2017/7/12)
資料を作る際に、「グラフ」は必要不可欠な存在だ。今回は、「グラフの新規作成」「グラフの変更」「グラフの削除」について解説する - GET/POSTでフォームから送信された値をPHPで受け取る「定義済みの変数」【更新】 (2017/7/10)
HTMLのフォーム機能についておさらいし、get/postメソッドなどの内容を連想配列で格納するPHPの「定義済みの変数」の中身や、フォーム送信値の取り扱いにおける注意点について解説します【PHP 7.1含め2017年の情報に合うように更新】 - PHPのfor文&ループ脱出のbreak/スキップのcontinue【更新】 (2017/6/26)
素数判定のロジックからbreak文やcontinue文の利点と使い方を解説。for文を使ったループ処理の基本とwhile文との違い、無限ループなども併せて紹介します【PHP 7.1含め2017年の情報に合うように更新】 - Spreadsheetデータの選択、削除、挿入、コピー、移動、ソート (2017/6/12)
Spreadsheetデータの選択、挿入、削除、コピー、移動、ソートに使うメソッドの使い方などを解説する
|
|




