|
特集 Windows Server 2003完全ガイド より実用的なサーバ・コンピューティングに向けて強化されたターミナル・サービス(前編) 2.クライアント側の強化ポイント一色 政彦2003/09/18 |
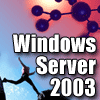 |
|
|
|
まずはWindows Server 2003 ターミナル・サービスのクライアント機能の強化点を見ていこう。
クライアント側機能の特徴としては、「リモート・デスクトップ接続(RDC)」と呼ばれる新しいターミナル・サービス・クライアント・ソフトウェアが利用できるようになったことが挙げられる。これは、すでにWindows XPで導入されている「リモート・デスクトップ接続」と同等のクライアント機能を備えている。リモート・デスクトップ接続は、Windows Server 2003のスタート・メニューから[すべてのプログラム]−[アクセサリ]−[通信]の順に展開し、[リモート デスクトップ接続]を選択することで実行できる。
なお、この「リモート・デスクトップ接続」がアクセスするターミナル・サーバ(またはリモート・デスクトップ・サーバ)側のOSは、Windows Server 2003あるいはWindows XP Professionalである必要がある。Windows NT Server 4.0, Terminal Server EditionやWindows 2000のターミナル・サービスを利用する場合は、以下で紹介する拡張されたクライアント機能は利用できず、従来どおりになるので注意してほしい。
拡張された最大解像度と同時表示色数
リモート・デスクトップ接続では、同時表示可能な色数と解像度(画面サイズ)が従来のWindows 2000 Serverのターミナル・サービス・クライアント(TSC)と比較して拡張されている。TSCでは、256色(8bit)のみだった画面の色数が、Windows Server 2003のリモート・デスクトップ接続ではHigh Color(15/16bit)、True Color(24bit)まで利用できるようになった。また、従来の最大解像度はXGA(1024×768)までだったが、UXGA(1600×1200)まで利用できるようになった。現在使用中の画面の物理的な解像度および色数よりも高い値は設定できない。例えば、現在使用中の画面の解像度が1280×1024だった場合は、リモート・デスクトップ接続の最大解像度は1280×1024になる。
 |
||||||
| リモート・デスクトップの画面表示の設定 | ||||||
| Windows Server 2003のリモート・デスクトップ接続では、利用可能な同時表示色数(最大24bitカラー)と解像度(UXGAまで)が拡張された。 | ||||||
|
ただし、リモート・デスクトップ・サーバへ接続するためのmstsc.exeコマンドを直接起動すれば、物理的な画面サイズによらない、より大きな(もしくは、デフォルト以外のサイズを持つ)仮想画面を利用できる。例えば、コマンド・プロンプト上で「mstsc /w:1600 /h:1200 /v:win2003svr」を実行すれば、1600×1200という解像度の仮想画面にすることができる。ただし、スクロールしないと仮想画面全体をアクセスすることができないので、使い勝手はあまりよくない。mstsc.exeコマンドの使い方については「mstsc /?」とすれば表示される。
クライアントのリソースが利用可能に
Windows Server 2003のリモート・デスクトップでは、実際にはサーバ側で実行されているリモート・デスクトップの中から、クライアントPCローカルに接続されたディスク・ドライブ、プリンタ、オーディオ・デバイス、シリアル・ポートなどを利用できるようになった。これは「クライアント・リソースのリダイレクト」という機能だ。ローカルにあるリソースを、サーバ側にリダイレクトする(再接続する)ことからこう呼ばれる。Windows 2000 Serverのターミナル・サービス・クライアントでも、ローカル・プリンタのリダイレクトは可能だったが、Windows Server 2003のリモート・デスクトップ接続では、ネットワーク・プリンタも利用できるようになっている。これにより、クライアントPCが普段利用しているネットワーク上のプリンタをサーバに登録しなくてもそのまま使えるようになる。また、Windows 2000 Serverでディスク・ドライブのリダイレクトをするには、Windows 2000 Server Resource Kitのドライブ共有ツール(drmapsrv.exe)を使う必要があったが、Windows Server 2003では標準でこれが利用可能になっている。
次の画面は、クライアント側のローカル・ディスク・ドライブをリダイレクトして、リモート・デスクトップ内のエクスプローラから見た例だ。これらのディスク・ドライブは、通常のドライブと同様に、リモート・デスクトップ内で実行されるアプリケーションから読み書きすることができる。
 |
| ディスク・ドライブのリダイレクト例 |
| この例では、「WIN2003SVR」というクライアントPC上にあるディスク・ドライブ(「C」「D」「E」「F」など)が表示されている。 |
以上のようなローカル・リソースのリダイレクトを行うには、リモート・デスクトップ接続のオプション設定を行う必要がある。
 |
||||||
| ローカル・リソースのリダイレクト設定 | ||||||
| リモート・デスクトップ接続の画面で[オプション]ボタンをクリックして「オプション設定画面」を開き、[ローカル リソース]タブを表示したところ。 | ||||||
|
リモート・デスクトップ接続クライアントの他OSへのインストール
以上のクライアント機能を備えた「リモート デスクトップ接続」が標準的に組み込まれているのはWindows XPとWindows Server 2003だけである。ただし、Windows 2000やMe、98、NT4.0といった古いWindowsでも、リモート・デスクトップ接続用のクライアントを追加インストールすることで、リモート・デスクトップ接続を利用できる。このためのソフトウェアは、Windows Server 2003やWindows XPとともに提供されている。従来のOSにインストールするには、具体的には以下のいずれかの方法に従う。
-
Windows Server 2003の「%systemroot%\system32\clients\tsclient\win32」フォルダ(通常、%systemroot%は「C:\WINDOWS」)を共有フォルダとしてネットワークで公開し、クライアントPCからこのフォルダにネットワーク経由で接続して、この中にあるsetup.exeを実行する。
-
Windows Server 2003またはWindows XP Professional/Home EditionのインストールCDからインストールする。インストールしたいクライアントのCD-ROMドライブにインストールCDを挿入し、CDの自動再生メニュー(CDをドライブに挿入したときに起動されるメニュー画面)で[追加のタスクを実行する]−[リモート デスクトップ接続をセットアップする]を選択して、クライアント環境で直接インストールする。
-
リモート・デスクトップ接続のダウンロード・サイトからセットアップ・ファイルをダウンロードしてインストールする。
-
リモート・デスクトップ接続のインストーラ・パッケージ「%systemroot%\system32\clients\tsclient\win32\msrdpcli.msi」を使って、Microsoft Systems Management Server(SMS)やWindows 2000 Serverのグループ・ポリシーの機能でインストールする。グループ・ポリシーによるインストール方法の詳細はマイクロソフトのWebページ(特定のグループのみにインストールしたい場合はこちら)を参照してほしい。
Mac OS Xシステムからのリモート・デスクトップ接続
リモート・デスクトップ接続のクライアントはMac OS X用にも用意されている。以下のページからMac OS X用のクライアント・プログラムをダウンロードして、インストールすればよい。インストール可能なOSは、シングル・プロセッサ機の場合はMac OS X 10.1 以降、デュアル・プロセッサ機の場合はMac OS X 10.2.3 以降となっている。
Webブラウザからターミナル・サービスへの接続
Windows Server 2003では、Webブラウザからリモート・デスクトップ接続を行うための「リモート・デスクトップWeb接続(Remote Desktop Web Connection)」が新たに追加された(ただし、デフォルトではインストールされない。インストール方法は後述)。これは、当初、Windows 2000 Server Service Pack 1のCD-ROMに同梱されて提供され、後にマイクロソフトのサイトからダウンロードできるようになっていた「ターミナル サービス アドバンスド クライアント(TSAC:Terminal Services Advanced Client)」の「ターミナル サービス ウェブ接続」をWindows Server 2003(RDP 5.2)用に改訂したものだ。
「リモート・デスクトップWeb接続」は、ターミナル・サービスのActiveXコントロールを使って、Webブラウザ(IE)上からリモート・デスクトップ接続を行う機能で、この機能を利用すれば、ターミナル・サービスのクライアント・ソフトウェアをインストールしていないクライアントからも、IEを利用してターミナル・サービスが使えるようになる。クライアント側のアプリケーション管理を省略できるので、例えばイントラネット上にアクセスを許可したいサーバへのリンクを配置しておけば、ユーザーは簡単に利用することができるようになる。
 |
| リモート・デスクトップWeb接続 |
| Webブラウザ(IE)からリモート・デスクトップ接続を行っているところ。このようにリモート・デスクトップWeb接続を利用すれば、専用クライアントをインストールしていない場合でも、IEから接続できるようになる。 |
通常はアドレス「http://サーバ名/tsweb/」にアクセスすると、リモート・デスクトップWeb接続のWebページを表示できる。Webページの実ファイルは、Windows Server 2003の「%systemroot%\Web\TSWeb」フォルダ(通常、%systemroot%は「C:\WINDOWS」)にある。
ただし、リモート・デスクトップWeb接続は、サーバ側のWindows Server 2003で「ターミナル・サービス」をインストールするだけでは利用できない。リモート・デスクトップWeb接続のインストール方法としては、コントロール・パネルの「プログラムの追加と削除」を実行して、[Windowsコンポーネントの追加と削除]を開き、一覧の中の項目を[アプリケーション サーバー]−[インターネット インフォメーション サービス(IIS)]−[WWWサービス]の順に展開し、[詳細]ボタンをクリックして表示される項目の中から[リモート デスクトップWeb接続]を選択する
| INDEX | ||
| [特集]Windows Server 2003完全ガイド | ||
| より実用的なサーバ・コンピューティングに向けて強化されたターミナル・サービス | ||
| 1.ターミナルサービスとは | ||
| 2.クライアント側の強化ポイント | ||
| 3.サーバ側の強化ポイント―動作モードとユーザー管理 | ||
| 4.サーバ側の強化ポイント―MMCスナップインとコンソール・セッション | ||
| 5.負荷分散クラスタ環境での強化ポイント | ||
| Windows Server 2003完全ガイド |
- Azure Web Appsの中を「コンソール」や「シェル」でのぞいてみる (2017/7/27)
AzureのWeb Appsはどのような仕組みで動いているのか、オンプレミスのWindows OSと何が違うのか、などをちょっと探訪してみよう - Azure Storage ExplorerでStorageを手軽に操作する (2017/7/24)
エクスプローラのような感覚でAzure Storageにアクセスできる無償ツール「Azure Storage Explorer」。いざというときに使えるよう、事前にセットアップしておこう - Win 10でキーボード配列が誤認識された場合の対処 (2017/7/21)
キーボード配列が異なる言語に誤認識された場合の対処方法を紹介。英語キーボードが日本語配列として認識された場合などは、正しいキー配列に設定し直そう - Azure Web AppsでWordPressをインストールしてみる (2017/7/20)
これまでのIaaSに続き、Azureの大きな特徴といえるPaaSサービス、Azure App Serviceを試してみた! まずはWordPressをインストールしてみる
|
|




