|
検証 1.Napsterとは何か? 井口圭一/デジタルアドバンテージ2000/07/22 |
 |
|
|
|
ここ最近、インターネットへのアクセスが前よりも一段と重くなったと感じたことはないだろうか? もちろん、インターネット ユーザーは今もなお急激にその人口を増やしつつあるので、単にその影響でトラフィックが重くなっているだけかもしれない。しかしひょっとしたら、今一部のインターネット ユーザーの間で爆発的に流行している「Napster(ナップスター)」や「gnutella(グニューテラ)」などのファイル交換ソフトウェアが原因しているかもしれない。これらのソフトウェアでは、数メガ バイト級のMP3音楽ファイルのダウンロードが、機械的に次々と実行される可能性が高い。
重いトラフィックに悩んでいたとしても、読者が個人のインターネット ユーザーなら、契約しているインターネット サービス プロバイダを変更すればよいだけだ。しかし読者がネットワーク管理者で、社内のユーザーがこれらのファイル交換ソフトウェアを常用としているとしたら問題は深刻である(詳細は後述するが、ファイアウォールなどが設定されていても、社内ネットワークからNapsterやgnutellaを使用することは可能である)。貴重な資源である企業とインターネットのバンド幅を個人的な用途に占有しているという問題もさることながら、音楽著作物の権利侵害を社員が行っている可能性が高いという重大な問題もある。Napsterの行為が著作権侵害かどうかは現在法廷にて係争中だが、市販の音楽CDなどからMP3にエンコードしたデータを、広く第三者に配布したり、逆に第三者からそうしたデータを提供されたりすることは、常識的に考えてもおかしな行為である。
司法がどのような判断を下すのかは裁判の結果を待つとして、ネットワーク管理者は、そこでどのような判断が下っても、自社のネットワークが違法行為の片棒を担いだと追求されないように準備しておく必要がある。「知らなかった」ではすまされない。
しかしそのために、どのような手だてを講じればよいのか? 法的な防御策については弁護士にご相談いただくとして、これを知るための第一歩は、Napsterやgnutellaなどのファイル交換ソフトウェアとは何なのか、どのようなメカニズムによってファイル交換を実現しているのかを理解することだ。そうすれば、それらをファイアウォールなどで禁止する簡単な方法があるのかどうか、仮にあったとして、具体的にどうすれば禁止できるのかを知ることができるだろう。
まずはその第一弾として、本稿では、ファイル交換ソフトウェアのパイオニアであるNapsterの内部メカニズムを探ってみよう。gnutellaについては、追って同様の解説記事を公開する予定である。
Napsterとは?
内部メカニズムの解説に入る前に、ユーザーの視点から見たNapsterについてざっと解説しておこう。
Napsterは、米マサチューセッツ州ボストンにあるNortheastern Universityに通う学生だったシャウン・ファニング(Shawn Fanning)氏が1999年1月に開発したソフトウェアで、個人が持つ音楽ファイルを複数メンバで共有し、ネットワーク上に存在するMP3データを検索可能にすることを目的としたものだった。またメンバ間のコミュニティを円滑化するという目的から、当初からチャット機能が搭載されていた(シャウン・ファニング氏自身もIRC(Internet Relay Chat)のヘビーユーザーだったようだ)。このように、Napsterを利用すれば、自分が持っている音楽ファイルをネット上の第三者に公開することが可能になり、あるいは逆に、ネット上の第三者が公開している音楽ファイルから目的の曲を検索し、それを手に入れることができるようになる。
Napsterは、基本的にMP3(MPEG audio stream Layer-3。音声データの圧縮方式の1つ)形式の音楽ファイルを交換することを前提としているが、実際にはMP3形式と見せかければ、音楽以外のデータを交換することも可能である(これを可能にするWrapsterというソフトウェアも存在している)。
Napsterはビジネスとして成立するのか?
Napsterが開発された当初、「ビジネス」という側面がどれだけ見通されていたかは不明だが、今やNapsterは、1千万人とも言われるユーザーを獲得し、B2BならぬP2P(Peer to Peer)という造語まで普及させるに至った。音楽著作者や著作権管理団体などからいくつもの訴訟を起こされたにもかかわらず、Napster社はVC(ベンチャー キャピタル)から1500万ドル(1ドル105円換算で約16億円弱)の出資を受けた。VCが多額の資金を投入するからには、Napsterはビジネスとして収益を産む可能性があると判断されたことになる。
音楽業界にとって、Napsterは目の上のたんこぶであることは明らかだが、これを排除したからといって、問題はまったく解決されない。Napster以外にも、すでにgnutellaというファイル交換ソフトウェアが急速にユーザーを増やしつつあるし、Napsterの通信プロトコルを解析し、同様のメカニズムでファイル交換を可能にする「互換」ソフトウェアが次々と登場しているからだ。これはもはや、1ソフトウェアの問題ではなく、インターネットという新しいメディアを使った、21世紀の音楽流通のあり方を模索するということだ。
いずれにせよ、このまま多くのユーザーが、無制限に、Napsterを使って、著作物である音楽ファイルを無償で交換できる期間はそう長くはないだろう。果たして、21世紀の新しい音楽配信基盤が出来上がるとき、Napsterはビジネスとして大成功を収めているのか? あるいは破綻しているのか? 音楽業界のみならず、新しいインターネット ビジネスを血眼になって追い求めている多くの人々が、Napsterの行方を見守っている。
インストールと起動
Napsterのプログラムは、Napster社のホームページからダウンロードすることができる。原稿執筆時点(2000年7月中旬)で、Napster社からダウンロードできるプログラムの最新バージョンはVer.2.0 Beta7(約1.5Mbytes)で、Windows対応のプログラム(Windows 95、Windows 98、Windows NTに対応)が用意されている。今回の記事作成では、このVer.2.0 Beta 7をテストおよび画面キャプチャに使用している。Napsterによる保証はないが、編集部でWindows 2000 Professional日本語版にこのNapster Ver.2.0 Beta 7をインストールしてみたところ、使用は可能だった。ただし原因は不明だが、NapsterとWindows 2000標準の「かな漢字変換プログラム」であるMS-IME 2000との相性が悪いらしく、これが有効になっていると、Napsterが起動時にエラーを起こすという問題が発生した。詳しくは以下のコラムを参照されたい。
|
Napster Ver.2.0 Beta 7とMS-IME 2000
原因は不明だが、Windows 2000に標準で組み込まれているかな漢字変換プログラムのMS-IME 2000とNapsterは相性が悪いらしく、MS-IME 2000が有効になった状態でNapsterを実行すると、起動時にエラーが発生して利用できなかった。試しにMS-IME 2000を無効にして(コントロールパネルの[キーボード]で、キーボード レイアウトを[米国]などにして、かな漢字変換プログラムを使用しないようにして)実行すると問題なく起動でき、また他のかな漢字変換プログラムをインストールして、そちらをアクティブにしてNapsterを実行すると、これも問題なく起動した(ジャストシステムのATOK 11およびATOK 13にて確認)。なおこの問題が発生するのはWindows 2000のみで、Windows 9xではMS-IMEを有効化していてもエラーは起こらない。 |
ファイルをダウンロードしたら、そのパッケージ ファイルをダブルクリックして、インストール プログラムを開始する。後は、インストール プログラムの要求に従って、必要な情報を入力していけばよい。
まずは、Napsterをインストールするフォルダ(デフォルトではC:\Program Files\Napster)を指定する。このフォルダへのファイルのコピーが完了すると、次はNapsterの設定が開始される。
 |
||||||||||||||||||
| ユーザー登録用ダイアログ | ||||||||||||||||||
| Napsterを初めてインストールしたときには、Napsterのサーバ側に自分用のユーザーIDを作成する必要がある。IDをすでに登録してあるときには、そのユーザー名とパスワードをここで指定する。 | ||||||||||||||||||
|
初めてNapsterをインストールした場合には、Napsterのサーバに新しいユーザーIDを登録する。後で説明するように、ここで指定したユーザー名は、検索結果などで表示されることになる。一方、すでにNapsterに登録済みのユーザーIDが存在する場合には、そのユーザー名とパスワードを指定する。
このダイアログで[Next=>]ボタンをクリックすると、次のダイアログが表示される。
 |
||||||||||||||||||
| ユーザー属性の指定 | ||||||||||||||||||
| ここでは、ユーザーの年齢や収入、学歴、性別、郵便番号、国名を指定する。これらの情報がどのような場面で利用されるのかは不明である。 | ||||||||||||||||||
|
ここでは、ユーザーの各種属性を指定する。年収や学歴など、気になる項目もあるが、これらの情報がどのように使われるのかは不明である。[Next=>]をクリックすると、次のダイアログ ボックスが表示される。
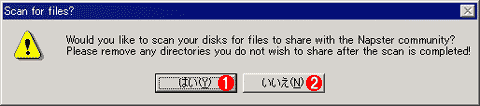 |
||||||
| 音楽ファイルのスキャン有無の選択 | ||||||
| 表示されているメッセージを訳すと、「Napsterコミュニティに向けて共有するハードディスク内のファイルを走査しますか? スキャンが完了した後に、それらのファイルの共有を禁止したくなったら、それらのディレクトリを削除してください」となる。 | ||||||
|
Napsterは、音楽ファイルを他人から一方的にもらうためのソフトウェアではなく、あくまでコミュニティとして、お互いにデータを交換するという思想で設計されている。そこで、セットアップ時にハードディスク内を走査して、音楽ファイルが保存されているフォルダを検索するかどうかを選択するのがこのダイアログである。ここで[はい]をクリックすると、ローカル ハードディスクが走査され、音楽ファイルが存在するフォルダが検出され、そのフォルダが共有用フォルダに指定される(そのようなフォルダが複数存在する場合には、それらがすべて共有用のフォルダに指定される)。一方、[いいえ]をクリックしたときには、走査は行わずに次に進む。
 |
|||
| 共有用フォルダの指定 | |||
| ここでは、Napsterコミュニティの第三者に公開する音楽ファイルが保存されているフォルダを指定する。複数のフォルダを指定することも可能。 | |||
|
このダイアログでは、Napsterコミュニティの第三者に公開する音楽ファイルが保存されているフォルダを指定する。前のダイアログでディスクの走査を指定した場合には、音楽ファイルを含むフォルダがあらかじめ選択された状態になる。走査を行っていない場合には、フォルダをマニュアルで指定する。
 |
|||
| ダウンロード用フォルダの指定 | |||
| Napsterを使ってネットワークから音楽ファイルをダウンロードしたときに、ファイルを保存するフォルダを指定する。 | |||
|
次のダイアログでは、ネットワーク上にあった第三者の音楽ファイルをダウンロードしたときに、そのファイルが保存されるフォルダを指定する。もちろん、希望するなら、先の共有用フォルダを指定してもよい。デフォルトでは、Napsterがインストールされたフォルダの下にある「Music」フォルダが指定される。ネットワーク上の共有フォルダを指定することもできる。
 |
||||||
| Proxyの設定 | ||||||
| 自分自身がファイアウォール(Proxy)の内側にいるのかどうかなど、Napsterを利用するネットワーク環境に関する選択を行う。 | ||||||
|
ファイアウォール(Proxy)の内側にあるクライアントでNapsterを使用するか、ファイアウォールなどを経由せず、直接インターネットに接続されたクライアントで使用するかを選択する。通常、企業などでは、社内ネットワークにはプライベートIPを割り当て、社内ネットワークとインターネットの接続点にNATルータなどを設置して、社内からインターネットへのアクセスを可能にしている(社外から社内へのアクセスを制限している)。このような環境でNapsterを使用する場合には、前者の[I am behind a firewall〜]のほうを選択する。一方、NATなどを行うことなく、グローバルIPが割り当てられたクライアントでNapsterを使用する場合、あるいはファイアウォールの内側にあっても、自分自身でファイアウォールの設定を変更できる場合(自分がネットワーク管理者である場合など)には後者の[I am not behind a firewall〜]のほうを選択する。なお後者を選択した場合には、Napsterでの通信に使用するTCPポートを指定することが可能である。
| 関連リンク | ||
| 音楽業界を震撼させるNapsterの可能性(@IT IT Business Review) | ||
| Napster社のホームページ(米Napster社) | ||
|
INDEX |
||
| [検証]ネットワーク管理者のためのNapster入門 | ||
| 1.Napsterとは何か? | ||
| 2.Napsterを使う | ||
| 3.Napsterの通信メカニズム | ||
- Azure Web Appsの中を「コンソール」や「シェル」でのぞいてみる (2017/7/27)
AzureのWeb Appsはどのような仕組みで動いているのか、オンプレミスのWindows OSと何が違うのか、などをちょっと探訪してみよう - Azure Storage ExplorerでStorageを手軽に操作する (2017/7/24)
エクスプローラのような感覚でAzure Storageにアクセスできる無償ツール「Azure Storage Explorer」。いざというときに使えるよう、事前にセットアップしておこう - Win 10でキーボード配列が誤認識された場合の対処 (2017/7/21)
キーボード配列が異なる言語に誤認識された場合の対処方法を紹介。英語キーボードが日本語配列として認識された場合などは、正しいキー配列に設定し直そう - Azure Web AppsでWordPressをインストールしてみる (2017/7/20)
これまでのIaaSに続き、Azureの大きな特徴といえるPaaSサービス、Azure App Serviceを試してみた! まずはWordPressをインストールしてみる
|
|




