| [運用] 社内サーバをクラウド・ストレージにバックアップする(前編) 2.Windows Azure無料評価版への登録 デジタルアドバンテージ 島田 広道2012/04/05 |
|
|
|
|
Windows Live IDの登録
Windows Azureのサービスを利用するにはWindows Live IDが必須である。もしWindows Live IDを持っていない場合は、以下の手順で新規アカウントを作成する。すでに持っている場合は、「Windows Azureの3カ月無料評価版への登録」へ進んでいただきたい。
まずWebブラウザでWindows Live IDのサインアップのページを開く。メール・アドレスなど必要事項を記入したら[同意する]ボタンをクリックする。
 |
| Windows Live IDのサインアップのページ |
| 必要事項を記入して[同意]ボタンをクリックする。メール・アドレスは既存のものを指定できるし、新たに「@live.jp」ドメインのメール・アドレスを取得して指定することも可能だ。 |
記入し終わって[同意]ボタンをクリックすると、指定したメール・アドレス宛に「アカウントの設定の完了」というメールが届く。その本文にある「下のリンクをクリックしてアカウントを確認してください。」というURLをWebブラウザで開く。ここでもしサインインの画面が表示されたら、申し込み時に指定したメール・アドレスとパスワードを指定してサインインする。これで「メール アドレスが確認されました」というページが表示されれば登録は完了だ。
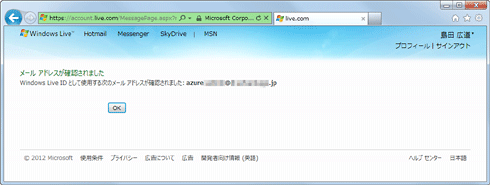 |
| Windows Live IDのメール・アドレス確認画面 |
| 申し込み時に登録したメール・アドレスに、その確認のためのメールが届く。そこに記されているURLをWebブラウザで開くと、このようなページが表示される。これで登録は完了だ。 |
Windows Azureの3カ月無料評価版への登録
Windows Live IDが用意できたら、次はWindows Azureの3カ月無料評価版への登録をする。あらかじめWindows Live IDへサインインできることを確認しておくこと(Windows Azureの申し込み中にWindows Live IDの確認を求められるのを防ぐため)。また、無料だがクレジット・カードの登録が必須なので、利用できるクレジット・カードを用意しておく。
WebブラウザでWindows Azureの登録ページを開いたら、右上に[無料評価版]というリンクが表示されるので、それをクリックする。
 |
|||
| Windows Azureの登録ページ | |||
|
次のページが表示されたら、[無料評価版]というボタンをクリックする。ここでWindows Liveへのサインインを求められたら、用意しておいたWindows Live IDを指定し、[サインイン]ボタンをクリックしてサインインする。
 |
| Windows Liveへのサインイン |
| あらかじめ用意しておいたWindows Live IDでサインインする。 |
サインインすると、次のページが表示されるので、内容を確認してから右下の「→」アイコンをクリックする。
 |
||||||
| 3カ月間無料評価版の申し込みウィザード | ||||||
|
もしここで「アカウントの確認」というダイアログが表示されたら、画面の指示に従って確認用の携帯電話の番号などを入力し、アカウント確認を済ませる。
クレジット・カードなどの情報を入力する画面が表示されるので、適宜入力する。終わったら、下方にある同意のチェックボックスをオンにしてから[次へ]ボタンをクリックする。
 |
|||||||||||||||
| クレジット・カードの情報を入力する | |||||||||||||||
| 無料評価版であってもクレジット・カードの入力は必要である。 | |||||||||||||||
|
IEのセキュリティ設定によっては、ここで「このコンテンツはフレーム内で表示できません」といったエラーが表示されることがある。その場合は、IEの[インターネット オプション]−[セキュリティ]タブにて[信頼済みサイト]に「https://buy.live.com」を加えてから、再度試してみよう。筆者の環境ではこれで申し込みを完了できた。
[次へ]ボタンのクリック後、正常なら「Windows Azure サブスクリプションを設定しています...」というダイアログが表示されてから数分待つと、次のページが表示される。これで申し込みは完了だ。
 |
|||
| 申し込み完了後に表示されるページ | |||
| このページはこのリンクからアクセスできる。 | |||
|
Windows Azureのリソース使用量などを確認するには、上のページで[サブスクリプション]をクリックして表示されるページで、「3 か月無料評価版」という行をクリックする。
 |
| 申し込んだ3カ月無料評価版の使用状況 |
| ストレージを含むWindows Azureの各種リソースの使用量などを確認できる。 |
| INDEX | ||
| [運用] | ||
| 社内サーバをクラウド・ストレージにバックアップする(前編) | ||
| 1.クラウド・ストレージは対応ツールと組み合わせて活用する | ||
| 2.Windows Azure無料評価版への登録 | ||
| 3.Windows AzureストレージとGladinet Cloud Serverのセットアップ | ||
| 社内サーバをクラウド・ストレージにバックアップする(後編) | ||
| 1.Gladinet Cloud ServerによるWindows Azureへのバックアップ | ||
| 2.Gladinet Cloud ServerによるWindows Azureからの復元 | ||
| 運用 |
| @IT Special PR「Azure実践活用虎の穴」 |
- Azure Web Appsの中を「コンソール」や「シェル」でのぞいてみる (2017/7/27)
AzureのWeb Appsはどのような仕組みで動いているのか、オンプレミスのWindows OSと何が違うのか、などをちょっと探訪してみよう - Azure Storage ExplorerでStorageを手軽に操作する (2017/7/24)
エクスプローラのような感覚でAzure Storageにアクセスできる無償ツール「Azure Storage Explorer」。いざというときに使えるよう、事前にセットアップしておこう - Win 10でキーボード配列が誤認識された場合の対処 (2017/7/21)
キーボード配列が異なる言語に誤認識された場合の対処方法を紹介。英語キーボードが日本語配列として認識された場合などは、正しいキー配列に設定し直そう - Azure Web AppsでWordPressをインストールしてみる (2017/7/20)
これまでのIaaSに続き、Azureの大きな特徴といえるPaaSサービス、Azure App Serviceを試してみた! まずはWordPressをインストールしてみる
|
|




