[運用] 社内サーバをクラウド・ストレージにバックアップする(後編) 1.Gladinet Cloud ServerによるWindows Azureへのバックアップ デジタルアドバンテージ 島田 広道2012/04/19 |
|
Page1
Page2
|
| PRリンク |
| @IT Special PR:「Azure実践活用虎の穴 〜クラウドで企業ネットワークはどう変わるのか? クラウド活用実践講座〜」 |
前編では、社内サーバのストレージに格納されているデータをクラウド・ストレージにバックアップするべく、その準備段階について説明した。ストレージとして利用するクラウド・サービス「Windows Azure」の課金方式や、申し込み(登録)と初期設定の手順、そして社内サーバからWindows Azureストレージにアクセスできるようにするツール「Gladinet Cloud Server」のインストール手順については、前編を参照していただきたい。今回の後編では、Gladinet Cloud ServerとWindows Azureとの接続や、バックアップ/復元の各手順を説明する。バックアップ対象はWindows Server 2008 R2ベースのファイル・サーバにて、公開しているネットワーク共有フォルダとする。これを定期的にバックアップし、サーバが全壊しても新規サーバ・マシンにデータを復元できるようにする。各作業のステップ数は決して多くはないので、システム管理者ならそれほど苦労せずに実行できるだろう。
Gladinet Cloud ServerからWindows Azureストレージを利用できるようにする
Gladinet Cloud Serverのインストールが完了したので、次はWindows Azureストレージを接続してバックアップに利用できるようにする。それには、まず[スタート]メニューの[すべてのプログラム]−[Gladinet]−[Gladinet Cloud Server]−[Gladinet Management Console]をクリックして管理コンソールを起動する。その上部に並ぶアイコンから、[クラウドストレージをアタッチする]をクリックする。
「仮想ディレクトリ設定」という名称でクラウド・ストレージとの接続ウィザードが起動したら、まず[ストレージサービス]にて「Windows Azure BLOBストレージ」を選ぶ。ちなみにBLOBとはBinary Large Objectの略で、BLOBストレージには文書や画像、動画などといった一般的なファイルを保存できる。また[仮想ディレクトリ (アカウント) 名: ]は特に理由がなければデフォルトのままでよい。これは、このクラウド・ストレージにデータを保存する際のルート・ディレクトリとなる。
 |
||||||
| クラウド・ストレージの選択と仮想ディレクトリ名の設定 | ||||||
| ここでいう仮想ディレクトリ名とは、これから接続するクラウド・ストレージにデータを保存する際のルートとなるディレクトリ名のことだ。 | ||||||
|
次の画面では、前編でWindows Azureストレージ・アカウントを作成したときにメモしておいた、ストレージ・アカウント名とアクセス・キーを指定する。
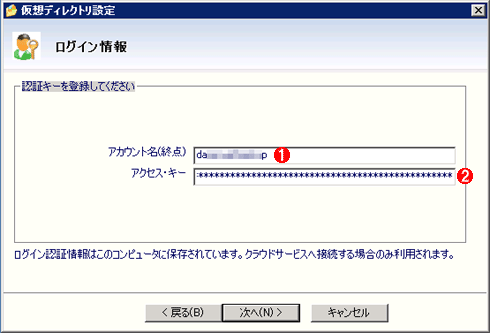 |
||||||
| Windows Azureストレージの認証情報の設定 | ||||||
| Windows Azureストレージをセットアップした際に作成したストレージ・アカウントの情報を指定する。 | ||||||
|
あとは[次へ]ボタンをクリックしていくとウィザードは完了する。管理コンソールの画面に戻ると、さきほど[仮想ディレクトリ (アカウント) 名: ]で指定した名前で、Windows Azureストレージがマウントされているはずだ(下の画面の![]() )。
)。
 |
|||
| 接続(マウント)されたWindows Azureストレージ | |||
|
社内サーバからWindows Azureストレージへバックアップする
これでバックアップ前の準備は整ったので、ここからはGladinet Cloud Serverによるバックアップ手順について説明しよう。
今回対象としているファイル/フォルダのバックアップの場合、Gladinet Cloud Serverでは次のようなバックアップ手段が利用できる。
- スナップショット: 履歴を管理できるバックアップ
- ミラーリング: ファイル変更をリアルタイムで検出してバックアップ
本稿では、一番よく使われると考えられる履歴管理の可能なスナップショット・バックアップの手順を説明しよう。スナップショットの履歴をさかのぼって復元できる(Windowsのボリューム・シャドウ・コピーによる履歴と、概念的には近い)。以下では、1日1回定時にバックアップを取るスケジュールを組み、10日に1回はフル・バックアップ、それ以外は増分バックアップとする。またスナップショットの履歴は20個までとする(無制限にスナップショットが増えることで、Windows Azureストレージの容量を圧迫するのを防ぐため)。
まず管理コンソール左上のボタンをクリックして、メニューから「高度なバックアップ」を選び、[スナップショット]タブにある「フォルダごとにバックアップする」ボタンをクリックする。
 |
|||||||||
| フォルダ単位でスナップショット付きバックアップを実行する | |||||||||
| 初回はフル・バックアップを行い、その後は変更のあったファイルのみバックアップ(増分バックアップ)するものとする。対象はフォルダ単位で選択できる。 | |||||||||
|
次の「バックアップ場所」の画面では、バックアップしたいフォルダにチェックを入れてオンにする。そのフォルダ以下のファイル/サブ・フォルダがバックアップされる。
 |
| バックアップ対象のフォルダを選ぶ |
| バックアップするフォルダにチェックを入れてオンにする。 |
次の「バックアップ先」の画面では、バックアップ・データを保存するクラウド・ストレージを指定する。ここでは、初期設定で接続の設定を済ませたWindows Azureストレージを選ぶ。
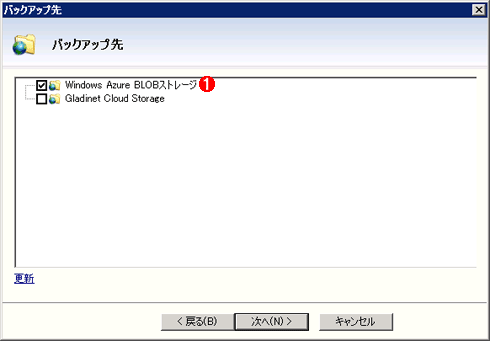 |
|||
| バックアップ先のクラウド・ストレージを選ぶ | |||
| 接続されているクラウド・ストレージの一覧が表示されるので、バックアップ先とするWindows Azureストレージを選ぶ。 | |||
|
次の「バックアップ時間」の画面では、定期的なバックアップのためのスケジュール設定をする。
 |
|||||||||
| バックアップ時刻を設定する | |||||||||
| 1日1回バックアップを取るように設定する。 | |||||||||
|
次の「確認して実行」の画面では、フル・バックアップの頻度などが設定できる。
 |
||||||||||||
| 設定内容を確認する | ||||||||||||
| これはウィザードの最後の画面で、これまで設定した内容を確認できるほか、フル・バックアップの頻度など詳細な設定もできる。 | ||||||||||||
|
ウィザードを完了させると、すぐフル・バックアップが始まる。その進捗状況は[スナップショット]タブで確認できる。
 |
|||||||||||||||
| バックアップ中の管理コンソール画面 | |||||||||||||||
| バックアップの状況や設定、履歴などが確認できる。 | |||||||||||||||
|
| INDEX | ||
| [運用] | ||
| 社内サーバをクラウド・ストレージにバックアップする(前編) | ||
| 1.クラウド・ストレージは対応ツールと組み合わせて活用する | ||
| 2.Windows Azure無料評価版への登録 | ||
| 3.Windows AzureストレージとGladinet Cloud Serverのセットアップ | ||
| 社内サーバをクラウド・ストレージにバックアップする(後編) | ||
| 1.Gladinet Cloud ServerによるWindows Azureへのバックアップ | ||
| 2.Gladinet Cloud ServerによるWindows Azureからの復元 | ||
| 運用 |
| @IT Special PR「Azure実践活用虎の穴」 |
- Azure Web Appsの中を「コンソール」や「シェル」でのぞいてみる (2017/7/27)
AzureのWeb Appsはどのような仕組みで動いているのか、オンプレミスのWindows OSと何が違うのか、などをちょっと探訪してみよう - Azure Storage ExplorerでStorageを手軽に操作する (2017/7/24)
エクスプローラのような感覚でAzure Storageにアクセスできる無償ツール「Azure Storage Explorer」。いざというときに使えるよう、事前にセットアップしておこう - Win 10でキーボード配列が誤認識された場合の対処 (2017/7/21)
キーボード配列が異なる言語に誤認識された場合の対処方法を紹介。英語キーボードが日本語配列として認識された場合などは、正しいキー配列に設定し直そう - Azure Web AppsでWordPressをインストールしてみる (2017/7/20)
これまでのIaaSに続き、Azureの大きな特徴といえるPaaSサービス、Azure App Serviceを試してみた! まずはWordPressをインストールしてみる
|
|





