運用Windows XP「引越ラクラク」テクニック3.アップデート版「転送ウィザード」の入手とインストール デジタルアドバンテージ |
 |
|
いま述べたとおり、転送ウィザードのアップデート版は、Windows Updateから入手可能だ。原稿執筆時点(2002年2月)では、推奨する更新の1つとして、2002年2月1日付のアップデート版が公開されていた。
 |
|||
| Windows Update | |||
| この原稿を執筆している2002年2月時点では、2002年2月1日付のアップデート版が公開されていた。 →マイクロソフトのWindows Updateのページ |
|||
|
Windows XP環境から、直接Windows Updateを使ってシステムを更新してもよいし、Windows Updateのカタログ機能を使ってアップデート用のインストール・モジュールをファイルとしてダウンロードし、コントロールパネルの[プログラムの追加と削除]でシステムに組み込んでもよい。ただしいずれの場合も、実行可能なWindows XP環境(Home Edition/Professional)が必要だ。パッケージ版のWindows XPをインストールしただけでは、%SystemRoot%\System32\Usmt以下にある転送ウィザードの実行ファイルのタイム・スタンプはすべて2001年8月27日付けになっているが、このアップデートを組み込むと、一部のファイルのタイム・スタンプが2001年10月5日付けに更新された。
Windows XP以外の環境でアップデート版の転送ウィザードを実行する方法
Windows XP環境では、こうしてアップデートした後で、プログラムを起動すれば最新版の転送ウィザードを使うことができる。しかし最初に述べたとおり、このツールは転送元の従来環境でも実行しなければならない。本来これらの環境では、Windows XPのインストールCD-ROMに収録されたプログラムを実行すればよいのだが、CD-ROMの内容をアップデートする方法はない。どうすればよいのだろうか?
実は転送ウィザードには、プログラム一式をリムーバブル・ディスク(フロッピー・ディスクなど)に書き出す機能がある。この機能を使って、最新のアップデート版からなる転送ウィザードの起動用ディスクを作成することが可能だ。まず、上に述べた方法でWindows XPの転送ウィザードをアップデートしたら、プログラムを起動する。初期ダイアログで[次へ]をクリックし、転送先/転送元コンピュータを選択する次のダイアログで[転送先の新しいコンピュータ]を選択して[次へ]をクリックすると次のウィンドウが表示される。
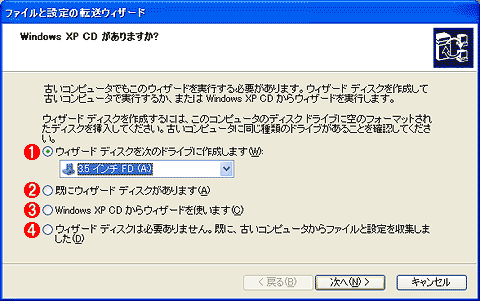 |
||||||||||||
| ウィザード・ディスクの作成 | ||||||||||||
| Windows XPで転送ウィザードを起動するとこのウィザードが表示される。これは、Windows XPのインストール用CD-ROMが存在しない場合に備え、転送ウィザードの起動用フロッピーを作成可能にするもの。ここで「ウィザード・ディスク」を作成すれば、最新版のファイルを反映した転送ウィザードの起動フロッピーを作成できる。 | ||||||||||||
|
ここで[ウィザード ディスクを次のドライブに作成します]を選択し、直下のドロップダウン・リストボックスで出力先のドライブを選択する。すると、アップデート版のファイルを反映した転送ウィザードの起動イメージがメディアに出力される。ファイル・サイズは1.2Mbytes弱と小さく、1.44Mbytesフロッピー1枚に収録できる。特に理由がなければ、フロッピー・ディスクに出力しておけばよいだろう。このフロッピーに収録されたファイルは、転送ウィザードがサポートするすべてのWindows環境で実行可能である。
| 関連リンク | |
| マイクロソフトのWindows Updateのページ | |
| 運用 |
- Azure Web Appsの中を「コンソール」や「シェル」でのぞいてみる (2017/7/27)
AzureのWeb Appsはどのような仕組みで動いているのか、オンプレミスのWindows OSと何が違うのか、などをちょっと探訪してみよう - Azure Storage ExplorerでStorageを手軽に操作する (2017/7/24)
エクスプローラのような感覚でAzure Storageにアクセスできる無償ツール「Azure Storage Explorer」。いざというときに使えるよう、事前にセットアップしておこう - Win 10でキーボード配列が誤認識された場合の対処 (2017/7/21)
キーボード配列が異なる言語に誤認識された場合の対処方法を紹介。英語キーボードが日本語配列として認識された場合などは、正しいキー配列に設定し直そう - Azure Web AppsでWordPressをインストールしてみる (2017/7/20)
これまでのIaaSに続き、Azureの大きな特徴といえるPaaSサービス、Azure App Serviceを試してみた! まずはWordPressをインストールしてみる
|
|




