運用Windows XP「引越ラクラク」テクニック6.転送ウィザードを使う その2:PC→FILE→PCでのデータ転送 デジタルアドバンテージ |
 |
|
従来のWindows環境とは別に、新しいコンピュータにWindows XPをインストールする場合で、利用可能なネットワークがあるなら、これまでに述べた直接転送が使える。しかし2台のコンピュータを同時に起動して作業しなければならないことや、ネットワーク内でほかに転送ウィザードを使っているユーザーがいると混乱する可能性があること、パスワード入力などで2台のコンピュータを行ったり来たりしなければならないことなどを考えると、この方法を便利に使えるのは、例えば自宅のように、ネットワークを独り占めできるような環境で、かつ2台のコンピュータを横に並べて作業できるような場合だろう。あるいは企業ユーザーなら、2台のコンピュータをクロスのイーサネット・ケーブルで直結するか、会社のLANとは独立したハブにこの2台だけを接続して、一時的にプライベートなネットワークを構成するなどの手もある。
しかし転送ウィザードによって転送されるデータは、環境にもよるが、通常は数百Mbytes〜数Gbytes規模になるだろう。作業は2段階になるが、転送するデータをいったんファイルにアーカイブし、ネットワーク・ドライブやCD-Rなどの大容量リムーバブル・ストレージを使って、それを新しいコンピュータに持って行くほうが使い勝手がよいことが多い。またこのとき作成したアーカイブ・ファイルは、考えようによっては、旧環境のバックアップとみることもできる。
アーカイブ・ファイルを使う場合も、転送ウィザードの作業自体は前出の直接接続のケースとあまり変わらない。
[PC→FILE→PC]ステップ1:転送元のWindows環境で転送ウィザードを起動する
直接接続とは異なり、今度は最初に転送元の古いコンピュータ側で転送ウィザードを起動し、転送するデータをアーカイブ・ファイルにまとめる。具体的な作業は、直接接続の[PC→PC]ステップ4から始める。ただし、今度はネットワークを使ったブロードキャスト接続には失敗するので(接続先のWindows XP側で転送ウィザードが起動されていないから)、ネットワーク接続の選択肢は有効にならない。
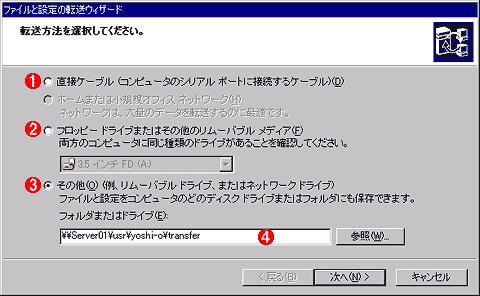 |
||||||||||||
| [転送方法を選択してください]ダイアログ | ||||||||||||
| アーカイブ・ファイルを作成する場合は、ここで出力先のリムーバブル・ストレージか、ネットワーク・ドライブなどを選択する。 | ||||||||||||
|
転送元のコンピュータに接続され、ドライブ・レターが割り当てられているリムーバブル・ドライブ(フロッピーやMO、CD-R、Zip、フラッシュ・メモリなど)を出力先として指定するには![]() を選択し、下のドロップダウン・リストボックスでドライブを選択する。ただしアーカイブ・ファイルを直接CD-R/RWに出力するのではなく、いったんハードディスクに出力して、それをCD-Rライタ・ソフトウェアなどで書き込む場合には、
を選択し、下のドロップダウン・リストボックスでドライブを選択する。ただしアーカイブ・ファイルを直接CD-R/RWに出力するのではなく、いったんハードディスクに出力して、それをCD-Rライタ・ソフトウェアなどで書き込む場合には、![]() を選んでいったんハードディスクに出力する。
を選んでいったんハードディスクに出力する。
ローカル・ハードディスク内の特定のフォルダや、ネットワークにある共有フォルダなどを出力先に指定するときには、![]() を選択し、下のエディット・コントロールにフォルダのパスを入力する(パス指定にはUNCが使用可能)。または右の[参照]ボタンをクリックすれば、ツリー・リストからフォルダを選択できる。
を選択し、下のエディット・コントロールにフォルダのパスを入力する(パス指定にはUNCが使用可能)。または右の[参照]ボタンをクリックすれば、ツリー・リストからフォルダを選択できる。
[PC→FILE→PC]ステップ2:転送する情報の選択
次は、[PC→PC]ステップ5とまったく同じである。ここでは転送するデータを選択するのだが、先ほどと同様に、詳細は後述することにして、[ファイルと設定の両方]を選択したとして話を進めよう。
ただこのとき困るのは、出力されるアーカイブ・ファイルのサイズが最終的にどの程度になるのか分からないことだ。コンピュータに直接転送する場合とは異なり、アーカイブ・ファイルを作る場合には、サイズによって出力先を切り替えたいと思うかもしれない(1枚のZipディスクに入らないなら共有フォルダに切り替える、など)。残念ながら、現在の転送ウィザードにはアーカイブ・ファイルのサイズを事前に知る機能は用意されていない。ただし、あまりスマートではないが、次のようにすれば、サイズを知ることはできる。
|
コラム:アーカイブ・ファイルのサイズを調べる方法 現在の転送ウィザードでは、出力されるアーカイブ・ファイルのサイズを事前に通知する機能はない。出力先にローカル・ハードディスクや共有フォルダを指定すると、すぐに出力処理が開始されてしまい、処理が完了して初めてサイズが分かることになる。出力処理を開始する前にアーカイブ・ファイルのサイズを知りたければ、まずは上の[転送方法を選択してください]ダイアログで[フロッピー ドライブまたはほかのリムーバブル メディア]を選択して、リストボックスでフロッピー・ドライブを選択し、続く[何を転送しますか?]ダイアログで転送したいデータを選択して[次へ]ボタンをクリックする。すると転送ウィザードは、システムを走査し、アーカイブ・ファイルに出力すべきデータをリストアップする。出力先がハードディスクなどの場合は、そのまま出力処理に移ってしまうのだが、出力先にフロッピー・ディスクを指定している場合には、次のダイアログが表示され、アーカイブ・ファイルのサイズと、それを出力するために必要なフロッピー・ディスクの枚数が告知される。
そしてアーカイブ・ファイルのサイズを確認したら、[キャンセル]ボタンをクリックする。すると転送ウィザードの処理は途中でキャンセルされるので、いったん終了し、もう一度最初から転送ウィザードを起動して、今度は出力先を本来の場所に指定して、作業をやり直す。 |
[PC→FILE→PC]ステップ3:アーカイブ・ファイルの読み込み
アーカイブ・ファイルの作成が終了したら、次は転送先の新しいコンピュータに移動し、転送ウィザードを起動する。そして[Windows XP CDがありますか?]のダイアログで、[ウィザード ディスクは必要ありません。既に、古いコンピュータからファイルと設定を収集しました]を選択する。すると次のダイアログが表示されるので、アーカイブ・ファイルが存在する場所を指定する。[次へ]ボタンをクリックすると、アーカイブ・ファイルの読み込みが開始される。ファイルの読み込みが完了したら、転送ウィザードの処理は完了である。
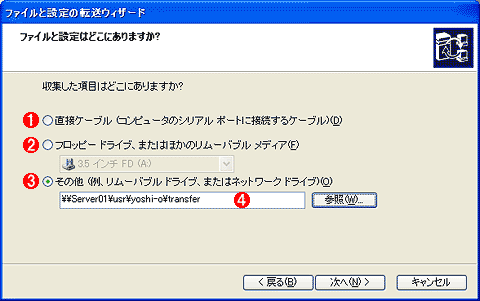 |
||||||||||||
| アーカイブ・ファイルの存在場所を指定する | ||||||||||||
| これから読み込むアーカイブ・ファイルがどこにあるかを指定する。 | ||||||||||||
|
| 運用 |
- Azure Web Appsの中を「コンソール」や「シェル」でのぞいてみる (2017/7/27)
AzureのWeb Appsはどのような仕組みで動いているのか、オンプレミスのWindows OSと何が違うのか、などをちょっと探訪してみよう - Azure Storage ExplorerでStorageを手軽に操作する (2017/7/24)
エクスプローラのような感覚でAzure Storageにアクセスできる無償ツール「Azure Storage Explorer」。いざというときに使えるよう、事前にセットアップしておこう - Win 10でキーボード配列が誤認識された場合の対処 (2017/7/21)
キーボード配列が異なる言語に誤認識された場合の対処方法を紹介。英語キーボードが日本語配列として認識された場合などは、正しいキー配列に設定し直そう - Azure Web AppsでWordPressをインストールしてみる (2017/7/20)
これまでのIaaSに続き、Azureの大きな特徴といえるPaaSサービス、Azure App Serviceを試してみた! まずはWordPressをインストールしてみる
|
|





