第2回 物理マシン1台によるVDIテスト環境の構築(前):Windows Server 2008 R2によるVDI実践入門(3/3 ページ)
(5) RD接続ブローカとRDセッション・ホスト(リダイレクタ)の設定
この設定は、RD接続ブローカに対するRDセッション・ホスト・サーバの登録と、RDセッション・ホストに対するRD接続ブローカ・サーバ登録の両方が必要になる。実際には同一マシンに両方の設定を施すことになるが、設定対象をはっきりさせるために、以下ではコンポーネントごとにマシンを分類して説明している。
■RDセッション・ホスト・サーバの登録
まずRD接続ブローカ側で、RDセッション・ホスト・サーバを追加する。作業としては、RD接続ブローカのマシンでサーバ・マネージャを開き、左ペインの[役割]−[リモート デスクトップ サービス]−[リモート デスクトップ接続マネージャー]−[RD 仮想化ホスト サーバー]を右クリックしてプロパティを選択する。「仮想デスクトップのプロパティ」ダイアログが表示されたら、[リダイレクト設定]タブの[サーバー名]の枠に、RDセッション・ホスト・サーバのコンピュータ名(本稿ではhvr01.contoso.com)を入力する。
 RDセッション・ホスト・サーバを登録する
RDセッション・ホスト・サーバを登録するこれはRD接続ブローカのマシンにおけるサーバ・マネージャの画面。ここでRDセッション・ホスト・サーバのマシンを登録する必要がある。
(1)これを選ぶ。
(2)これをクリックする。→[B]へ
[B]
■RD接続ブローカの登録
今度は逆の手順で、RDセッション・ホスト・サーバ側から、集中管理を担うRD接続ブローカ・サーバを指定する。
作業としては、まずRDセッション・ホスト・サーバのマシンでサーバ・マネージャを開き、左ペインの[役割]−[リモート デスクトップ サービス]−[リモート デスクトップ接続マネージャー]−[RD セッション ホストの構成: <コンピュータ名>]を選択する。次に、真ん中のペインに表示された項目の中から、「RD 接続ブローカー」という見出しのすぐ下にある「RD 接続ブローカー内のファームのメンバー」という項目を右クリックして[プロパティ]をクリックする。
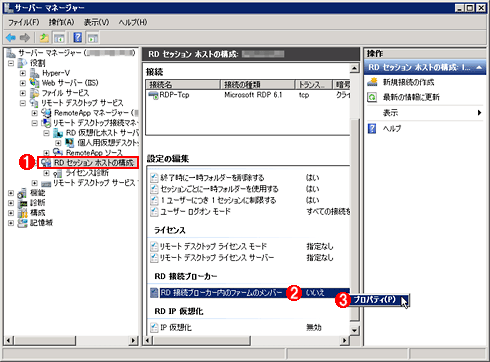 RD接続ブローカを登録する
RD接続ブローカを登録するこれはRDセッション・ホスト・サーバにおけるサーバ・マネージャの画面。ここでRD接続ブローカのマシンを指定する。
(1)これを選ぶ。
(2)[RD 接続ブローカー]のすぐ下にある、この項目を右クリックする。初めて設定する場合、ここは「RD 接続ブローカー内のファームのメンバー」と表示されるはずだが、設定済みだと別の項目名が表示されることがあるので注意。
(3)これをクリックする。→[C]へ
[プロパティ]ダイアログが表示されたら、[RD 接続ブローカー]タブを選ぶ。デフォルトでは[サーバーの目的]の欄に「ファーム メンバーシップまたはリダイレクトなし」と表示されるので、仮想マシンへのリダイレクトができるように変更する。それには[設定の変更]ボタンをクリックして「RD 接続ブローカーの設定」ダイアログを表示させたら、[仮想マシン リダイレクト]を選択し、RD接続ブローカのマシンのコンピュータ名(本稿ではhvr01.contoso.com)を指定する。
[D]
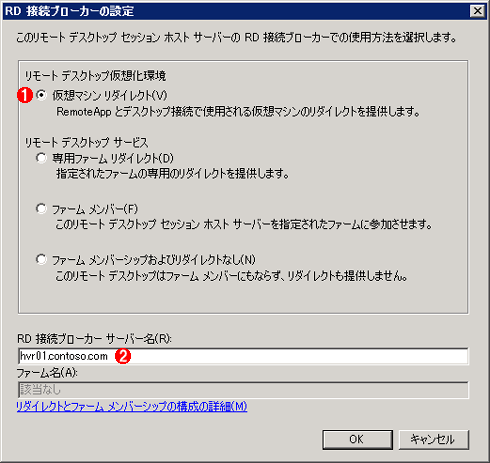 「RD 接続ブローカーの設定」ダイアログ
「RD 接続ブローカーの設定」ダイアログ未設定の場合、[ファーム メンバーシップおよびリダイレクトなし]が選択されている。ここではVDI向けの設定、すなわち仮想マシンへのリダイレクトを提供する設定に変更する。
(1)これを選ぶ。
(2)RD接続ブローカのコンピュータ名を入力する。
上記の設定の際、以下のようなメッセージが表示される。
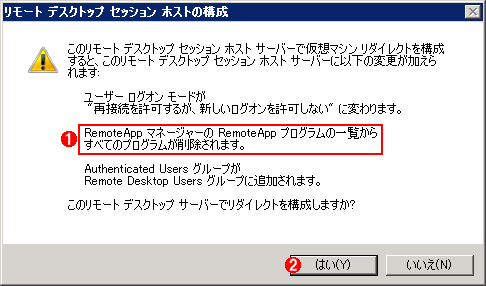 RD接続ブローカの登録直後に表示されるダイアログ
RD接続ブローカの登録直後に表示されるダイアログRDセッション・ホスト・サーバにRD接続ブローカを登録する(仮想マシンへのリダイレクト提供を設定する)と、このような注意を促すダイアログが表示される。
(1)これはRemoteAppが使えなくなることを表している。RemoteAppを利用したい場合は、このRDセッション・ホスト・サーバとは別のマシンでRemoteAppをセットアップする必要がある。
(2)これをクリックして設定を完了する。
Windows Server 2008 R2のRDSはターミナル・サービスの後継であるため、アプリケーションをリモート・ユーザーに提供するRemoteAppという機能も提供できる(詳細は本連載第1回の「3.リモートからデスクトップを利用するRDP/RDSのメリットとデメリット」参照)。
しかし、上記のメッセージを見ると分かるように、リダイレクタの機能を有効にするとRemoteAppが使えなくなることに注意しなければならない。RemoteAppを利用するには別のサーバ・マシンを用意する必要がある、ということでもある。VDIにおけるRemoteAppの設定は第4回の記事で解説する予定なので、ここではリダイレクタとRemoteAppが1台のマシンに共存できないことだけを理解してほしい。
次回は、VDIのポータル・サイトであるRD Webアクセス・サーバの登録から、引き続き基本的なVDIテスト環境の構築までの手順を解説する。
Copyright© Digital Advantage Corp. All Rights Reserved.
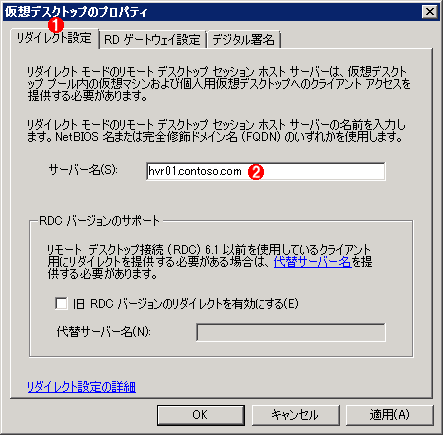 「仮想デスクトップのプロパティ」ダイアログ
「仮想デスクトップのプロパティ」ダイアログ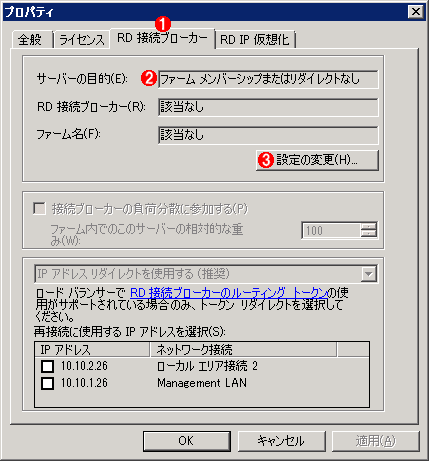 RD接続ブローカのプロパティのダイアログ
RD接続ブローカのプロパティのダイアログ


