| [運用] ウイルスに感染、そのときどうする 2.ウイルスの駆除手順 デジタルアドバンテージ 小林 章彦2011/03/31 |
|
|
|
|
ウイルスに感染した場合の駆除手順
ウイルスに感染したことが判明した場合、すぐにネットワーク・ケーブルを抜いたり、無線LANをオフにしたりしてネットワークから切り離すこと。ウイルスがほかのコンピュータに感染を広げるのを防ぐためだ。また絶対に再起動はしないこと。再起動後にシステムが正常に起動しなくなり駆除が不可能になったり、システム・ファイルなどにウイルス感染が広がったりすることがある。
すでに再起動を繰り返すようになっている場合は、セーフ・モードでの起動を試してみよう。それでも再起動を繰り返すようならば、残念ながらWindows OSのクリーン・インストールに進むしかない。コンピュータ内のデータを救いたい場合は、ハードディスクを取り出して、別のコンピュータに接続するなどのハードルの高い作業が必要になる。
■データをバックアップする
まず大事なデータを救うため、データのバックアップを行う。新品かウイルス・チェック済みのUSBメモリをコンピュータに差し、電子メールのメッセージやアドレス帳、そのほかのデータなどをコピーする。その際、アプリケーションなどの実行ファイル類はバックアップしないようにした方がよい。これらにウイルスが感染しており、リストアの際にせっかく復旧したコンピュータに再びウイルスを感染させてしまう危険性があるからだ。
万全を期すならば、ウイルスに感染したシステムの復旧はあきらめて、Windows OSのクリーン・インストールに進む。何とかシステムを救いたいのであれば、ウイルス対策ソフトウェアやシステムの復元を試してみるとよい。ただし、これらを試してもウイルスを完全に駆除できない可能性もあるので、あくまでも復旧の可能性があるという程度に考えて作業にあたった方がよい。
■ウイルス対策ソフトウェアを試す
次に、ウイルス対策ソフトウェアを使って、ウイルスに感染していないかチェックしよう。ここでは、USBメモリからウイルス・チェックが可能な無償のウイルス対策ソフトウェア「ClamWin Portable」を利用してみる。
まず、インターネットに接続したウイルス対策ソフトウェアが常駐している別のコンピュータに、新品かウイルス・チェック済みのUSBメモリを差し、そこにPortableApps.comで配布しているUSBメモリから実行可能な「ClamWin Portable」をインストールする。具体的には、PortableApps.comの「ClamWin Portable」ページで[Download]ボタンをクリックし、インストール・ファイルをローカルに保存し、それを実行してUSBメモリにインストールすればよい。
そのコンピュータ上で一度、USBメモリからClamWin Portableを実行し、定義ファイルなどを最新のものに更新しておく。定義ファイルはUSBメモリに保存されるので、インターネットに接続していないコンピュータでも最新の定義ファイルによるウイルス・スキャンが可能になる。これをインターネットに接続していないウイルス感染が疑われるコンピュータに差し、ClamWin Portableを実行すればよい。ウイルス・チェックを阻害するような巧妙なウイルスでなければ、検知と駆除が可能なはずだ。
 |
| ClamWin Portableの定義ファイルのアップデート画面 |
| 起動時に定義ファイルの更新が行われる。ここまではインターネットに接続されたウイルス対策ソフトウェアが常駐している別のコンピュータで行う。 |
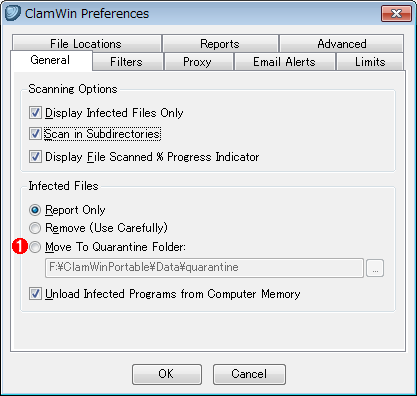 |
|||
| ClamWin Portableの[ClameWin Preferences]ダイアログの画面 | |||
| デフォルトでは、感染ファイルはレポートするのみになっているので、レポートに従い、ウイルスに感染したファイルを手動で削除する必要がある。自動的に駆除する場合には[Tools]−[Preferences]メニューを選択し、[ClameWin Preferences]ダイアログの[General]タブの「Infected Files」の設定を変更する。 | |||
|
 |
|||
| ClamWin Portableのウイルス・スキャン中の画面 | |||
| USBメモリから実行可能なので、定義ファイルを更新しておけばオフライン状態でもウイルス・スキャンが可能だ。ウイルスを検知すると、赤字でウイルス名などが表示される。 | |||
|
別のコンピュータが用意できず、ClamWin Portableの実行環境が構築できないような場合は、一時的にインターネットに接続してオンラインのウイルス・スキャンを試すという手がある。製品版と違って、ウイルスの検出方法や機能などに制限があったりするが、無料で利用できるし、ウイルスの検出だけなら十分利用できる。ただしインターネットに接続したとたん、感染済みのウイルスが別のウイルスをインストールしたり、ウイルスが感染を広めたりする危険性もあるので、できればClamWin PortableなどのUSBメモリから実行可能なウイルス対策ソフトウェアを利用することを勧める。最低限、インターネットに接続したルータに直接つなぎ、社内のほかのコンピュータに感染を広めないように注意したい。
またオンラインのスキャン・サービスによっては、圧縮ファイルなどのチェックが行われないので、駆除後に圧縮ファイルを解凍するなどすると再びウイルスに感染する危険性もある点にも注意してほしい。
| ベンダ名 | オンライン・スキャンのサイト名 |
| シマンテック | Symantec Security Check |
| トレンドマイクロ | トレンドマイクロ オンラインスキャン |
| トレンドマイクロ | Trend Micro HouseCall |
| マカフィー | フリースキャン |
| マイクロソフト | 悪意のあるソフトウェアの削除ツール |
| 主なウイルスのオンライン・スキャン・サービス | |
また感染したウイルスの一部のみが検出されているだけの可能性もあるので、ウイルスを駆除した後にウイルス対策ソフトウェアをインストールし、様子を見ることを忘れないようにしたい。なお、ウイルス対策ソフトウェアの動作をブロックするWin32.Agobot/Win32.Gaobotなどウイルスも存在している。このようなウイルスの場合、いくらウイルス対策ソフトウェアをインストールしてもウイルスのチェックが実行されないので意味がない。
ウイルス対策ソフトウェアが問題なく動作しているかどうかは、テスト用のウイルスを使って確かめることができる。下記のThe EICAR(European Institute of Computer Anti-virus Research)のWebサイトで公開されているテスト用のウイルスをダウンロードし、その際にウイルス対策ソフトウェアが警告を表示することを確かめるとよい。警告ダイアログなどが表示されないような場合は、ウイルス対策ソフトウェアが正常に動作していない可能性があるので、設定を確認したり、ウイルスの感染を疑ったりした方がよい。
オンライン・スキャン・ツールではウイルスの検知のみで、駆除までしないものもある。そこでウイルスが検知できたら、ウイルス名をメモして、該当する駆除ツールを実行する。可能であればウイルスが検知できた時点でインターネットの接続を止め、別のコンピュータを利用して駆除ツールをダウンロードする。ベンダによってウイルス名が異なる場合があるので、スキャン・ツールを実行したベンダの駆除ツールを利用するのが楽だ。シマンテックとマカフィーの駆除ツールの入手先を以下に記しておく。
| INDEX | ||
| [運用]ウイルスに感染、そのときどうする | ||
| 1.ウイルス感染の兆候を知る | ||
| 2.ウイルスの駆除手順 | ||
| 3.システムを元に戻すには | ||
| 運用 |
- Azure Web Appsの中を「コンソール」や「シェル」でのぞいてみる (2017/7/27)
AzureのWeb Appsはどのような仕組みで動いているのか、オンプレミスのWindows OSと何が違うのか、などをちょっと探訪してみよう - Azure Storage ExplorerでStorageを手軽に操作する (2017/7/24)
エクスプローラのような感覚でAzure Storageにアクセスできる無償ツール「Azure Storage Explorer」。いざというときに使えるよう、事前にセットアップしておこう - Win 10でキーボード配列が誤認識された場合の対処 (2017/7/21)
キーボード配列が異なる言語に誤認識された場合の対処方法を紹介。英語キーボードが日本語配列として認識された場合などは、正しいキー配列に設定し直そう - Azure Web AppsでWordPressをインストールしてみる (2017/7/20)
これまでのIaaSに続き、Azureの大きな特徴といえるPaaSサービス、Azure App Serviceを試してみた! まずはWordPressをインストールしてみる
|
|




