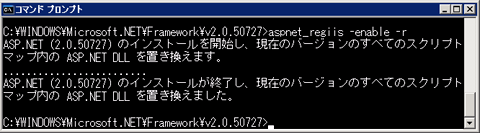[製品レビュー] 中小規模システムのライフサイクル管理を実現するSystem Center Essentials 2007 第2回 System Center Essentials 2007のインストール 1.System Center Essentials 2007の初期インストール(1) マイクロソフト株式会社 IT Pro エバンジェリスト |
|
||||||||||
前回は、デスクトップのライフサイクル管理とそこに求められる機能、そうしたニーズに対するSystem Center Essentials 2007(以下Essentials 2007)の概要について解説した。引き続き今回はEssentials 2007のインストール手順について解説する。
System Center Essentials 2007の評価版を入手する
それでは、マイクロソフトのWebサイトからEssentials 2007の90日間限定評価版をダウンロードして、手元に実験用のコンピュータ・システムにインストールしてみよう。評価版は以下からダウンロードできる。
なお、インストールに必要な環境は前回の最後で示した通りであるが、今回は以下の環境を使用する。
- Windows Server 2003 R2 Enterprise Edition+Service Pack 2
- SQL Server 2005 Express Edition with Advanced Services
- Active Directoryをインストール済み
なおEssentials 2007からのレポートを受け取るために、以下のサービスもインストールしているが、これについては現在使用中のメール・システムをそのまま利用してもよいだろう。指定されたSMTPメール・サーバにレポート・メールが送信されるだけなので、受信するためのメール・アドレスさえ用意しておけばよい。
- Internet Information Server 6.0のSMTPサービス
- POP3サービス
これらのサービスを利用して電子メールを受け取るには、サービスのインストール後に、環境設定(ドメインの設定やメール・ボックスの作成など)を行っておく必要がある。具体的なSMTP/POP3サービスの詳細は以下のWindows TIPS記事を参照していただきたい。なお、以下のサービスのインストールは、Active Directory のインストール後に実施しよう。
- TIPS「メール・サーバ用にSMTP/POP3サービスをインストールする」
- TIPS「POP3のメール・ボックスを作成する」
- TIPS「.SMTPメール・サービスの中継機能を有効にする(IPアドレスによって制限する方法)」
Essentials 2007のインストール
Essentials 2007のセットアップ手順は、これまでの運用管理ソフトウェアと比べると大幅に簡素化されている。Essentials 2007のインストールの特徴を挙げると以下の通りだ。
-
インストーラが1つである
別途SQL SeverやWindows Server Update Serviceなどをセットアップする必要はない。1回のインストール操作で、必要なすべてのソフトウェアのインストールが完了する。 -
前提条件チェッカー
インストールに当たり、.NET FrameworkやASP.NETなど、必要な前提条件を満たしているかどうかが自動的にチェックされる。 -
必要な情報の事前入力
従来のように、インストールの途中で情報入力のために一時停止することがなく、インストールに必要なすべての情報を最初に入力しておくことができる。 -
環境設定ウィザード
インストール完了後、環境設定はウィザード画面の指示に従って実施すればよい。必要な環境設定項目をマニュアルから探し出す必要がない。
| 【コラム】Essentials 2007初期バージョンの制限事項について | |
Essentials 2007日本語版の初期バージョンにはいくつかの制限事項がある。詳細はインストール・メディアの\ProductDocumentフォルダにあるSCE_Relnote.htmlファイルを参照していただきたいが、以下に主なものを挙げておく。
このほか、日本語の表記がおかしな画面や、ボタンの位置がずれている画面がいくつかあるが、これらは修正パッチや今後のサービスパックによって修正される予定である。
|
それでは早速インストールを始めよう。以降、ステップバイステップ形式で解説する。
<初期インストール 手順1>セットアップ・プログラムの起動
インストールCDまたはISO形式のインストールCDイメージからSetupSCE.exeを起動する。
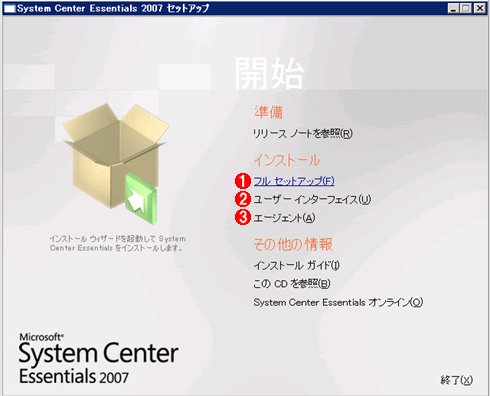 |
|||||||||
| インストールの開始 | |||||||||
| Essentials 2007のコンポーネントには、管理コンソールとエージェントの2つがある。 | |||||||||
|
<初期インストール 手順2>[フル セットアップ]の開始
セットアップ・メニューから、[フル セットアップ]をクリックする。[ユーザー インターフェイス]とは管理コンソールのことであり、Essentials 2007本体とは別のコンピュータに管理コンソールだけインストールできることを意味している。[エージェント]とは監視対象のコンピュータにインストールする管理用エージェントのことであり、通常はリモートから自動インストールを行うが、セットアップ・メニューから実行して手動でインストールすることもできる。
「System Center Essentials セットアップ ウィザードへようこそ」画面が表示されたら、[次へ]をクリックして先へ進める。
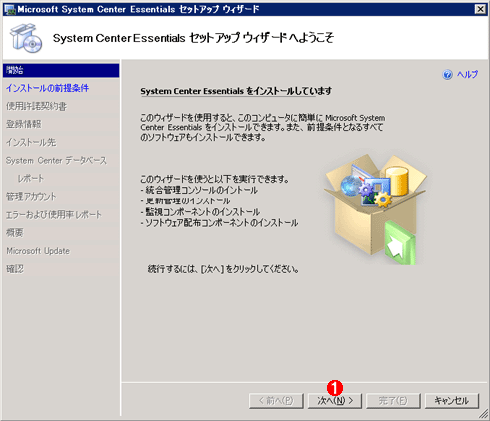 |
|||
| Essentials 2007のセットアップ・ウィザード | |||
| Essentials 2007のセットアップはウィザード画面に従って順に進める。 | |||
|
<初期インストール 手順3>前提条件の確認
前提条件の確認画面では、インストールの前提条件チェックが自動的に行われる。チェック項目は20項目ほどあり、実装されているメモリの容量や.NET Frameworkのバージョンなどがチェックされる。
 |
| 前提条件の確認画面 |
| 最初のステップでは、インストールするための前提条件が満たされているかどうかがチェックされる。 |
<初期インストール 手順4>不足条件の確認
前提条件チェックでエラーが発生した場合には、次の画面のように表示され、次のステップに進むことができない。よって、その都度エラー内容を確認して対応しなければならない。エラー内容の詳細は、[More]ボタンで確認できる。
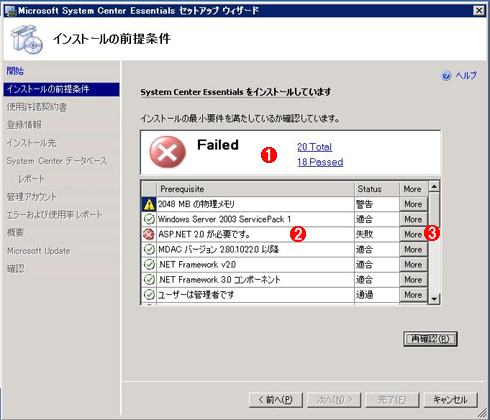 |
|||||||||
| インストールの前提条件が満たされない場合の表示 | |||||||||
| インストールの前提条件が満たされていない場合は、インストールはエラーとなり、先へ進むことはできない。再設定を済ませてから、もう一度インストール作業を行うこと。 | |||||||||
|
<初期インストール 手順5>使用許諾契約書への合意
使用許諾契約書を読み、問題がなければチェック・ボックスをチェックしてから[次へ]をクリックし、ウィザードを進める。
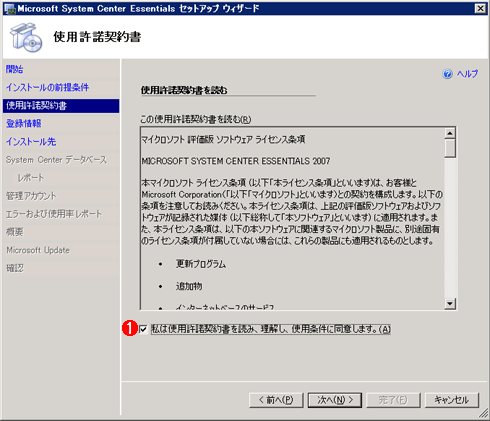 |
|||
| 使用許諾契約書画面 | |||
| 使用許諾契約書の内容を読み、承諾して先へ進む。 | |||
|
<初期インストール 手順6>登録情報の入力
次の画面では「名前」「組織」「プロダクト キー」を入力する。
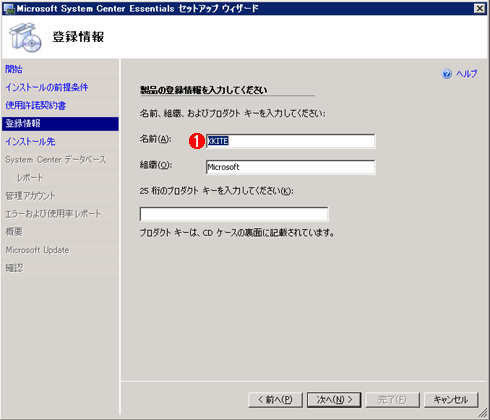 |
|||
| ユーザー情報の入力 | |||
| ここでは、ユーザー情報やプロダクト・キーを入力する。 | |||
|
| INDEX | ||
| [製品レビュー]中小規模システムのライフサイクル管理を実現するSystem Center Essentials 2007 | ||
| 第2回 System Center Essentials 2007のインストール | ||
| 1.System Center Essentials 2007の初期インストール(1) | ||
| 2.System Center Essentials 2007の初期インストール(2) | ||
| 3.インストール後の製品機能の構成(1) | ||
| 4.インストール後の製品機能の構成(2) | ||
| 5.コンピュータとデバイスの検出 | ||
| 6.Microsoft Updateの設定 | ||
| 製品レビュー |
- Azure Web Appsの中を「コンソール」や「シェル」でのぞいてみる (2017/7/27)
AzureのWeb Appsはどのような仕組みで動いているのか、オンプレミスのWindows OSと何が違うのか、などをちょっと探訪してみよう - Azure Storage ExplorerでStorageを手軽に操作する (2017/7/24)
エクスプローラのような感覚でAzure Storageにアクセスできる無償ツール「Azure Storage Explorer」。いざというときに使えるよう、事前にセットアップしておこう - Win 10でキーボード配列が誤認識された場合の対処 (2017/7/21)
キーボード配列が異なる言語に誤認識された場合の対処方法を紹介。英語キーボードが日本語配列として認識された場合などは、正しいキー配列に設定し直そう - Azure Web AppsでWordPressをインストールしてみる (2017/7/20)
これまでのIaaSに続き、Azureの大きな特徴といえるPaaSサービス、Azure App Serviceを試してみた! まずはWordPressをインストールしてみる
|
|