第5回 Exchange Server 2003でスケジュールを共有する:基礎から学ぶExchange Server 2003運用管理(2/2 ページ)
会議(ミーティング)の開催
グループ・スケジュールを表示している画面では、メンバーの空き時間を狙って会議の出席依頼を作成することもできる。具体的には次のように操作する。
 会議の出席依頼を作成する
会議の出席依頼を作成するグループ・スケジュールでは、会議の出席依頼を作成することもできる。
(1)メンバーの空き時間(会議を開催したい時間)を選択する。
(2)[出席依頼の作成]ボタンをクリックし、[全員との新しい会議]を選択する。これでグループのメンバー全員をあて先に追加した「会議の出席依頼」作成ウィンドウが表示される。
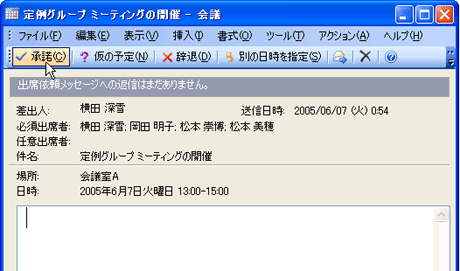 会議の出席依頼を受け取った側
会議の出席依頼を受け取った側会議の出席依頼を受け取った側では、ツールバーに[承諾][仮の予定][辞退][別の日時を指定]ボタンが表示される。[承諾]ボタンをクリックすると、自分の予定に会議が追加され、メッセージを返信するための画面が表示される。これを返信すると、会議の依頼者へ承諾したことを伝えることができる。
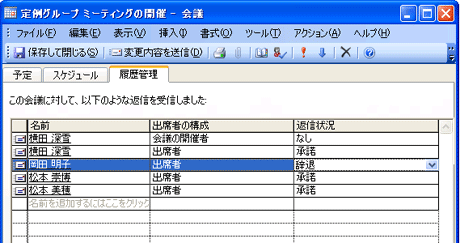 会議の出席依頼を送信した側(主催者側)
会議の出席依頼を送信した側(主催者側)会議の出席依頼を送信した側では、予定表に登録された会議をダブルクリックして開くと、承諾/辞退者の人数を確認できる。また、[履歴管理]タブでは、参加者ごとの返信状況をまとめて確認することもできる。
会議室(リソース)の予約機能
会議を開催するにあたっては、会議の開催場所となる会議室や使用する機器(プロジェクタ、OHPなど)の予約/空き状況を確認できると便利である。Exchange Serverでは、部屋や機器といった物理的なモノに対しても「リソース」というタイプに設定したメール・ボックスを作成することで、モノの利用状況(予定/空き時間)を管理できるようになる。具体的な操作方法は、次のとおりである。
- リソース(部屋や機器など)用のActive Directoryユーザーを作成し、そのユーザーに対応したメール・ボックスを作成する(リソースごとにActive Directoryユーザーとメール・ボックスが必要)。
- 手順1で作成したActive DirectoryユーザーでWindowsへログオンし、Outlookを起動してメール・ボックスを開く。
- Outlookで予定表のオプションを開き、リソースの設定をする。
手順1と2については、通常のユーザー用のメール・ボックスの作成と同じであり、特別な操作は必要ない。手順3は、Outlookから次のように操作する。
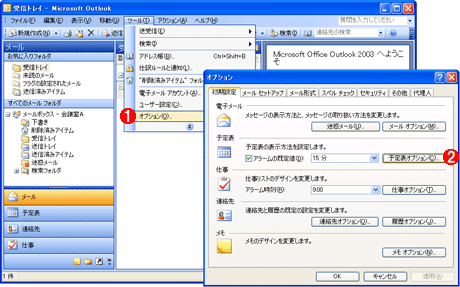 リソースの設定手順
リソースの設定手順メール・ボックスをリソースとして設定するには、リソース用のActive DirectoryユーザーでWindowsへログオンし、Outlookを起動する。
(1)[ツール]メニューの[オプション]をクリックする。
(2)表示された[オプション]ダイアログの[初期設定]タブで[予定表オプション]ボタンをクリックする。
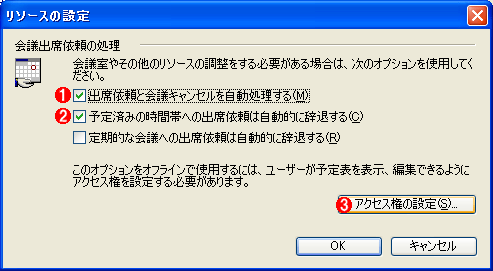 [リソースの設定]ダイアログ
[リソースの設定]ダイアログ[リソースの設定]ダイアログでリソースの設定を行う。
(1)[出席依頼と会議キャンセルを自動処理する]をチェックする。
(2)[予定済みの時間帯への出席依頼は自動的に辞退する]をチェックする。
(3)[アクセス権の設定]ボタンをクリックする。すると、予定表のプロパティが表示される。
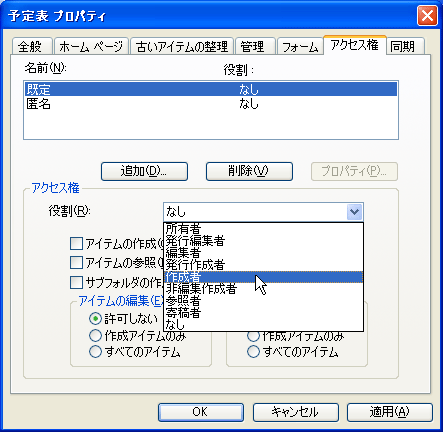 予定表のプロパティの[アクセス権]タブ
予定表のプロパティの[アクセス権]タブ予定表のプロパティで[アクセス権]タブを開き、リソースの予約を許可してもよいユーザーに対して[作成者]の役割を与える。リソースの予約をすべてのユーザーに許可する場合は、名前に一覧される「既定」に対して[作成者]の役割を与えればよい。以上でリソースの設定が完了である。
■リソースの予約
リソースの設定後、実際にリソース(会議室や機器)を予約するには、次のように会議の出席依頼の作成画面から行う。
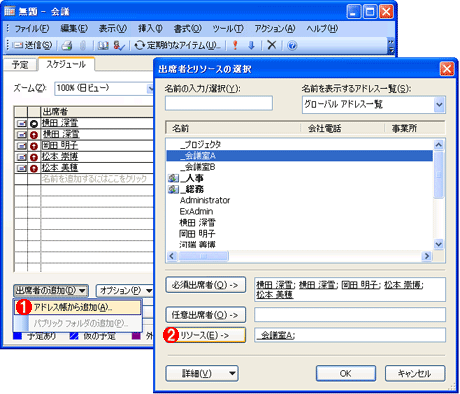 会議の出席依頼の作成画面の[スケジュール]タブ
会議の出席依頼の作成画面の[スケジュール]タブリソースを予約するには、会議の出席依頼の作成画面の[スケジュール]タブから行う。
(1)[出席者の追加]ボタンをクリックし、[アドレス帳から追加]を選択する。
(2)予約したいリソース(会議室やプロジェクタ)を選択し、[リソース]ボタンをクリックする。これにより、リソースの予定表に会議のスケジュールが自動的に組み込まれ、リソースを予約できるようになる。
■リソースの予約状況の確認
リソースも単なるメール・ボックスにすぎないので、ほかのユーザーの予定表を参照するときと同じように、[共有の予定表を開く]をクリックすれば、リソースの予約状況を確認できる。また、上述の予定表のプロパティの[アクセス権]タブで役割として[作成者]を与えられていれば、通常の予定表と同じように新しく予定を追加することもできるので、会議を開催しない場合でもリソースの予約とキャンセルが可能である。
代理人の設定
マネージャの予定表を秘書やアシスタントに管理させたい場合には、「代理人」機能を利用すると便利である。自分の予定表に対して代理人を設定すれば、予定表を自由に編集させたり、自分に代わって会議の出席依頼やメールを送信させたりできるようになる。代理人を設定するには、Outlookで[ツール]メニューの[オプション]をクリックして[オプション]ダイアログを表示し、次のように操作する。
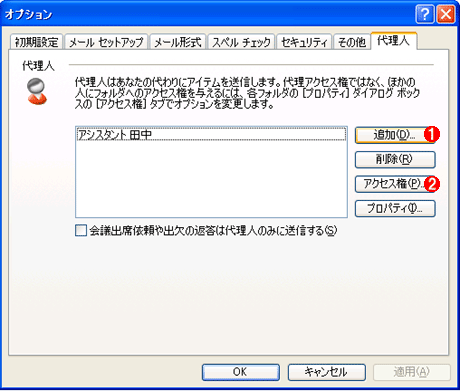 代理人の追加
代理人の追加代理人を追加するには、[オプション]ダイアログで[代理人]タブをクリックする。
(1)[追加]ボタンをクリックし、グローバル・アドレス一覧から代理人に設定したいユーザーを選択する。
(2)[アクセス権]ボタンをクリックする。すると、代理人に対するアクセス権を設定するための[代理アクセス権]ダイアログが表示される。
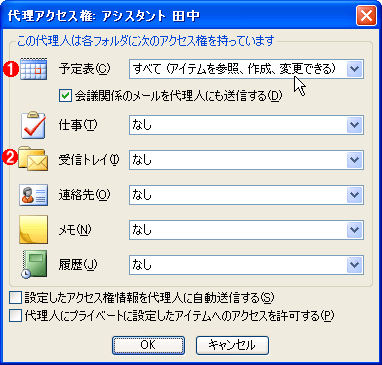 代理アクセス権の設定
代理アクセス権の設定アイテム(予定表、仕事、受信トレイなど)ごとに代理アクセス権を設定できる。
(1)予定表の代理人を設定するには、予定表に対して[すべて(アイテムを参照、作成、変更)できる]を選択する。これにより、予定表を自由に編集したり、会議の出席依頼を代理として送信したりできるようになる(受信トレイに対しては[なし]のままでも会議の出席依頼は送信可能である)。
(2)受信トレイに対して[すべて(アイテムを参照、作成、変更)できる]を選択した場合は、代理としてメールを送信できるようになる。
例えば、あるマネージャAさんの予定表に対して代理アクセス権を設定したとする。代理人は、ほかのユーザーの予定表を参照するときと同じように、[共有の予定表を開く]をクリックしてAさんの予定表を開くことができ、Aさんの予定表を参照/編集できるようになる。また、会議の出席依頼を代理として送信するには、Aさんの予定表を開いている状態で、会議を開催したい時間を選択し、右クリックして[新しい会議出席依頼]を選択すればよい。
■代理でメールを送信する
受信トレイに対して代理アクセス権を与えられている場合は、その人の代理としてメールを送信できるようになる。代理でメールを送信するには、次のように操作する。
今回は、Exchange Serverの情報共有機能として、予定表の共有や会議室予約、代理人の設定について説明した。次回は、Exchange Serverの構成要素やサービスの役割について説明する予定である。
Copyright© Digital Advantage Corp. All Rights Reserved.
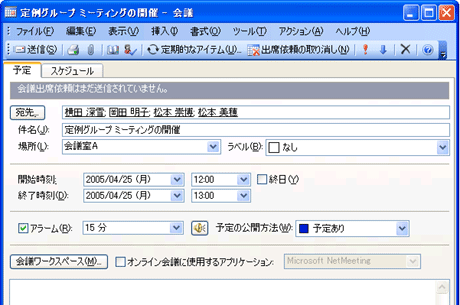
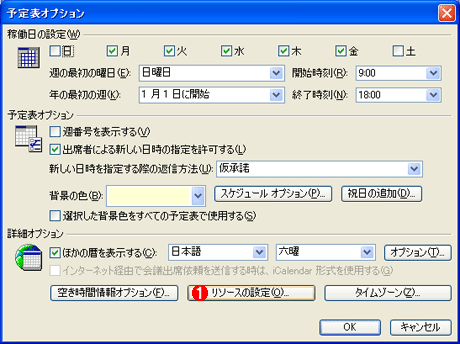 [予定表オプション]ダイアログ
[予定表オプション]ダイアログ



