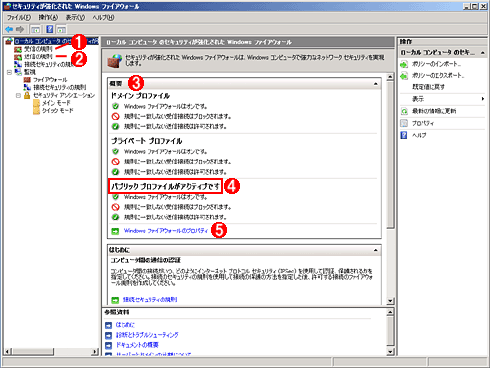| [検証] WindowsでインターネットWebサーバ 第4回 Windows Web Server 2008のセキュリティ対策 2.セキュリティが強化されたWindowsファイアウォール デジタルアドバンテージ 打越 浩幸2008/12/22 |
|
セキュリティが強化されたWindowsファイアウォールはWindows VistaおよびWindows Server 2008で導入された新しいファイアウォール・システムである。従来のWindowsファイアウォールの機能と統合されており、Windowsファイアウォールで行った操作は、実際にはセキュリティが強化されたWindowsファイアウォールに反映されることになっている。先ほどのプロパティ画面では何も設定が行えなかったが、必要な操作はすべてセキュリティが強化されたWindowsファイアウォール側で行うからである。
[管理ツール]メニューの[セキュリティが強化されたWindowsファイアウォール]を利用すると、この新しいファイアウォールに関するすべての管理/設定が行える(次の画面参照)。
この画面を見ると、新しいファイアウォールの持つ機能がだいたい分かるだろう。受信パケット・フィルタだけでなく(![]() )、送信(発信)に対してもフィルタを適用することができる(
)、送信(発信)に対してもフィルタを適用することができる(![]() )。また、「ドメイン プロファイル」「プライベート プロファイル」「パブリック プロファイル」という3つのプロファイル(
)。また、「ドメイン プロファイル」「プライベート プロファイル」「パブリック プロファイル」という3つのプロファイル(![]() )があり、現在はパブリック・プロファイルが有効であることが分かる。
)があり、現在はパブリック・プロファイルが有効であることが分かる。
プロファイルとは、ネットワークの状況に応じてパケット・フィルタのセットを切り替える機能のことである。ドメイン(社内)で利用しているときはセキュリティ設定は緩和するが、公共の場所に持ち出すときは外部からのアクセスをすべて禁止する、といった使い分けをするために利用する。詳細は別稿の「ファイアウォールのプロファイル」を参照していただきたいが、インターネット向けに設置するWebサーバならばパブリック・プロファイルで運用するのがよいだろう。
上の画面で[Windows ファイアウォールのプロパティ]のリンク(![]() )をクリックすると、ファイアウォールの全体的な設定を変更できる。現在アクティブなプロパティのタブを選択し、ファイアウォールの動作を設定、確認する。デフォルトでは受信接続はブロック(例外設定したものだけを許可する状態)、送信接続は許可(発信は制限なしで、例外設定したものだけを禁止する状態)となっているはずである。
)をクリックすると、ファイアウォールの全体的な設定を変更できる。現在アクティブなプロパティのタブを選択し、ファイアウォールの動作を設定、確認する。デフォルトでは受信接続はブロック(例外設定したものだけを許可する状態)、送信接続は許可(発信は制限なしで、例外設定したものだけを禁止する状態)となっているはずである。
 |
||||||||||||||||||
| ファイアウォールの基本設定 | ||||||||||||||||||
| プロファイルごとに、受信や送信を許可するか禁止するかを設定する。 | ||||||||||||||||||
|
それでは実際に定義されているフィルタの内容を確認しておこう。ファイアウォールの管理画面の左側のペインで[受信の規則]をクリックすると、次のような画面が表示される。
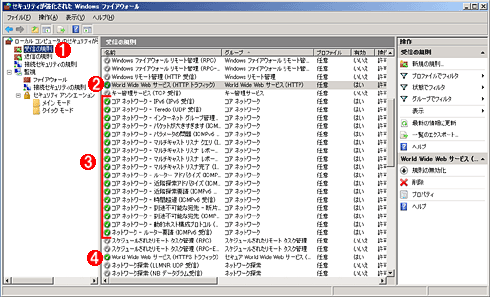 |
||||||||||||
| 受信規則の確認 | ||||||||||||
| Webサーバへのアクセス以外の着信をすべて禁止し、セキュリティを高める。デフォルトでは多数の規則が定義されているが、そのほとんどは無効になっている(=受信が許可されない状態になっている)。IISの役割をインストールすると、自動的にHTTP/HTTPSの規則が有効になるはずなので、確認しておく。 | ||||||||||||
|
Webサーバとして運用する場合は、HTTPやHTTPS(TCPの80番および443番)を有効にする(SSL通信が不要な場合は443番は無効にしてもよい)。Webサーバをインストールすると、これらの規則(上の画面の![]() と
と![]() )が自動的に有効になっているはずなので、確認しておく。
)が自動的に有効になっているはずなので、確認しておく。
デフォルトではこれ以外にも、さらに「コア ネットワーク」や「ネットワーク探索」グループの規則がいくつか有効化されているはずだが(上の画面の![]() )、インターネット向けのWebサーバとして利用するなら、「ネットワーク探索」は無効にしても構わないだろう。これを無効にすると、例えばエクスプローラで外部のコンピュータへ接続しようとするとエラーになる可能性があるが(「ネットワークの探索が無効になっている」というエラーが表示される)、外部コンピュータをIPアドレスで指定するといった方法で回避できる。「コア ネットワーク」グループはICMPメッセージの受信のための規則なので、そのままでも特に問題はないだろう。
)、インターネット向けのWebサーバとして利用するなら、「ネットワーク探索」は無効にしても構わないだろう。これを無効にすると、例えばエクスプローラで外部のコンピュータへ接続しようとするとエラーになる可能性があるが(「ネットワークの探索が無効になっている」というエラーが表示される)、外部コンピュータをIPアドレスで指定するといった方法で回避できる。「コア ネットワーク」グループはICMPメッセージの受信のための規則なので、そのままでも特に問題はないだろう。
管理用ポートを許可する
ファイアウォールでWebアクセス以外のすべてのポートをブロックしてしまうと外部から一切アクセスできなくなり、セキュリティは高くなるが、例えばリモート・デスクトップ接続をして管理するといったこともできなくなってしまう。そこで最低限の管理用ポートとして、ここでは、リモート・デスクトップ接続だけは許可してみよう。まず[スタート]メニュー上の[コンピュータ]を右クリックし、ポップアップ・メニューから[プロパティ]を選択する。そして、表示された[システム]画面で[リモートの設定]をクリックし、[システムのプロパティ]画面の[リモート]タブで、リモート・デスクトップ接続を許可する。
以上の設定を行うと、自動的にセキュリティが強化されたWindowsファイアウォールの受信規則で[リモート デスクトップ (TCP 受信)]規則も有効になり(次の画面参照)、外部からリモート・デスクトップ接続ができるようになる。Webコンテンツの管理はこの状態で行うとよい。
 |
|||
| リモート・デスクトップの許可規則 | |||
| システムのプロパティでリモート・デスクトップ機能を有効にすると、この受信規則も自動的に有効になる。だが、デフォルトではすべてのIPアドレスからの接続が許可されているので、ローカルのサブネットワークのみに限定する必要がある。 | |||
|
この規則では、あらゆるIPアドレスの接続が許可されるようになっているが、これでは外部から接続され、操作されてしまう可能性もある。そこで、接続可能なIPアドレス(Web Server 2008から見ると、リモート・デスクトップのリモートのIPアドレス)の範囲を限定し、自社以外のネットワークからの接続を禁止するように設定しておこう。許可するIPアドレスとしては、Web Server 2008の設置されているサブネットワークか、社内のプライベートIPアドレス(192.168.0.0/24など)を指定する。こうすれば、外部のネットワークからリモート・デスクトップ経由で侵入される可能性が少なくなる(ルータやファイアウォール、同一サブネット上のほかのサーバが乗っ取られ、そこから侵入される可能性もあるが、それは別途対処していただきたい)。接続可能なIPアドレス範囲を限定するには、[スコープ]タブをクリックする。
 |
|||||||||||||||
| リモート・デスクトップ接続のスコープの定義 | |||||||||||||||
| 外部からの不正な侵入を防ぐため、リモート・デスクトップ接続が可能なIPアドレスをスコープを使って限定する。 | |||||||||||||||
|
以上のようにスコープを限定することにより、指定したIPアドレス範囲からしかリモート・デスクトップ接続ができなくなる。範囲外のIPアドレスから接続しようとしても、無応答状態になる(拒否応答ではなく、タイムアウトするまで待たされる。外部から見れば、何も存在しないのと同じ状態)。
Webコンテンツの管理
なお、Web Server 2008上のコンテンツ(.htmlや.asp、画像などのファイルのこと)をファイル共有やFTPなどを使って外部から操作することも不可能ではないが(Web Server 2008に共有フォルダを作成し、そこへ外部から接続して書き込む)、ファイル共有フォルダの公開は、最も危険性の高いセキュリティ上の弱点となる可能性があるため、十分注意する必要がある。なるべくポートを開けず、必要ならリモート・デスクトップでログオンして、外部のリハーサル・サーバなどと同期させるようにするのがよいだろう(さらに可能ならば、アクセス先のIPアドレス範囲を限定するようなフィルタ規則も定義するとよい)。
■RRASによるパケット・フィルタ |
| INDEX | ||
| [検証]WindowsでインターネットWebサーバ | ||
| 第4回 Windows Web Server 2008のセキュリティ対策 | ||
| 1.互換性を重視したWindowsファイアウォール | ||
| 2.セキュリティが強化されたWindowsファイアウォール | ||
| 3.不要なコンポーネントの無効化 | ||
| 4.定期的なセキュリティ・パッチの適用 | ||
| 「検証」 |
- Azure Web Appsの中を「コンソール」や「シェル」でのぞいてみる (2017/7/27)
AzureのWeb Appsはどのような仕組みで動いているのか、オンプレミスのWindows OSと何が違うのか、などをちょっと探訪してみよう - Azure Storage ExplorerでStorageを手軽に操作する (2017/7/24)
エクスプローラのような感覚でAzure Storageにアクセスできる無償ツール「Azure Storage Explorer」。いざというときに使えるよう、事前にセットアップしておこう - Win 10でキーボード配列が誤認識された場合の対処 (2017/7/21)
キーボード配列が異なる言語に誤認識された場合の対処方法を紹介。英語キーボードが日本語配列として認識された場合などは、正しいキー配列に設定し直そう - Azure Web AppsでWordPressをインストールしてみる (2017/7/20)
これまでのIaaSに続き、Azureの大きな特徴といえるPaaSサービス、Azure App Serviceを試してみた! まずはWordPressをインストールしてみる
|
|