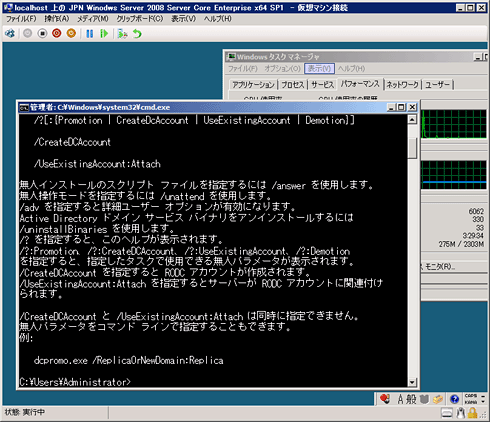| [System Environment] | |||||||||||
Windows Server 2008 Server Coreの画面解像度を変更する
|
|||||||||||
|
|||||||||||
| 解説 |
Windows Server 2008 Server Coreは、GUIを持たない、非常に簡素化されたServer OSシステムである。通常のWindows Server 2008をベースとしながらも、セキュリティのために、GUI機能をほとんど装備していない。そのためGUIの管理ツールはおろか、エクスプローラやInternet Explorerといった、通常のWindowsアプリケーションも動作しない。ユーザーはほとんどすべての管理業務を、コマンド・プロンプト上のCUI(文字によるユーザー・インターフェイス)で行う必要がある(タスク・マネージャやメモ帳、レジストリ・エディタはかろうじて用意されている)。
Windows Server 2008 Server Coreでは、画面サイズ(解像度)は固定的であり、ユーザーが簡単に変更することはできない。従来のWindows OSのようなGUIのツールや管理画面がないので(どこかに隠されているのではなく、本当に組み込まれていない)、[画面のプロパティ]ダイアログを表示させて解像度を変更することができないからだ。
例えば以下は、Hyper-V上にインストールしたWindows Server 2008 Server Coreの実行中の画面である。画面サイズが800×600ドットしかなく、コマンドを実行するのにも不自由である。
このデフォルトの画面サイズはレジストリ中に固定的に記述されている。そのため、レジストリを変更すれば、ユーザーが解像度を変更することができる(ただし動的に切り替えることはできず、再ログオンが必要)。本TIPSではその方法を紹介する。
なおネットワーク経由のリモート・デスクトップなどで接続する場合は、リモート・デスクトップの接続のプロパティで指定したサイズで表示が可能である。Server Coreをリモート・デスクトップで利用する方法については、以下の記事などを参照していただきたい。
| 操作方法 |
| [注意] |
レジストリに不正な値を書き込んでしまうと、システムに重大な障害を及ぼし、最悪の場合、システムの再インストールを余儀なくされることもあります。レジストリ・エディタの操作は慎重に行うとともに、あくまで御自分のリスクで設定を行ってください。何らかの障害が発生した場合でも、本Windows Server Insider編集部では責任を負いかねます。ご了承ください。 |
Server Coreのデフォルト画面サイズを変更するには、以下のレジストリ項目を設定する。デフォルトではこれらの値が定義されていないはずなので、DWORD型の値を新規作成して値を設定する。なおレジストリ・エディタは「regedit」コマンドで起動する。
| 項目 | 内容 |
| キー | HKEY_LOCAL_MACHINEの\SYSTEM\CurrentControlSet\Control\Video\{GUID}\0000 |
| 値の名前 | DefaultSettings.XResolution |
| 型 | REG_DWORD(32bitの数値) |
| 値の内容 | 画面の横のドット数 |
| 値の名前 | DefaultSettings.YResolution |
| 型 | REG_DWORD(32bitの数値) |
| 値の内容 | 画面の縦のドット数 |
| Server Coreにおける画面解像度設定のためのレジストリ・エントリ | |
| デフォルトではこの値が用意されていないことがある。その場合は新規作成する。なお{GUID}の部分はシステムによって異なるので、実際のキーの場所はDevice Descriptionの内容で確認すること。 | |
ただしキーのうち、「{GUID}」の部分はGUIDを表しており、環境によって異なる可能性がある。どのキーに値を追加すればよいかは、次のようにレジストリ・エディタを起動して、各キーの下にある「Device Description」の値の内容で判断する。例えば「Microsoft VMBus Video Device」となっていれば、それは(統合サービスがインストールされた)Hyper-Vのビデオ・デバイス設定のことなので、そこに値を追加する。「VM Additions S3 Trio32/64」ならVirtual PCやVirtual Server環境である可能性が高く、「標準 VGA グラフィック アダプタ」なら実際のPCハードウェア環境の可能性が高い。
使用中のキーの場所が分かったら、先ほどの2つのDWORD型の値を追加して、解像度を定義する。追加後は次のようになっているはずである。
 |
|||
| 追加した解像度の値 | |||
| ここでは1024×768の解像度としてみた。 | |||
|
値の追加後は、システムに再ログオンすると解像度が変更されているはずである。![]()
| 関連リンク | ||
| 【Windows Server 2008】Hyper-V に展開した Server Core の画面サイズを変更する(マイクロソフト エバンジェリスト 安納氏のブログサイト) | ||
この記事と関連性の高い別の記事
- sconfigコマンドでServer Coreインストールの初期設定を行う(TIPS)
- Windows Hyper-V Server 2008を利用する(TIPS)
- ログオンを省略してWindows 2000を利用できるようにするには(レジストリによる設定法)(TIPS)
- タスク・バー・ボタンのグループ化表示設定を変更する(TIPS)
- Windowsで、「識別されていないネットワーク」の種類を「パブリック ネットワーク」から「プライベート ネットワーク」に変更する(TIPS)
このリストは、デジタルアドバンテージが開発した自動関連記事探索システム Jigsaw(ジグソー) により自動抽出したものです。

| 「Windows TIPS」 |
- Azure Web Appsの中を「コンソール」や「シェル」でのぞいてみる (2017/7/27)
AzureのWeb Appsはどのような仕組みで動いているのか、オンプレミスのWindows OSと何が違うのか、などをちょっと探訪してみよう - Azure Storage ExplorerでStorageを手軽に操作する (2017/7/24)
エクスプローラのような感覚でAzure Storageにアクセスできる無償ツール「Azure Storage Explorer」。いざというときに使えるよう、事前にセットアップしておこう - Win 10でキーボード配列が誤認識された場合の対処 (2017/7/21)
キーボード配列が異なる言語に誤認識された場合の対処方法を紹介。英語キーボードが日本語配列として認識された場合などは、正しいキー配列に設定し直そう - Azure Web AppsでWordPressをインストールしてみる (2017/7/20)
これまでのIaaSに続き、Azureの大きな特徴といえるPaaSサービス、Azure App Serviceを試してみた! まずはWordPressをインストールしてみる
|
|