| [System Environment] | |||||||||||
Hyper-Vのスナップショット履歴を管理する(基本編)
|
|||||||||||
|
|||||||||||
| 解説 |
TIPS「Hyper-Vのスナップショットを復元ディスクとして使う」では、Hyper-Vの「スナップショット」機能の一番簡単な使い方を紹介した。スナップショットとは、実行中の仮想マシンの「状態(ディスクの状態だけでなく、仮想マシンのメモリやデバイス、レジスタなどのすべてのステータス)」を保存しておき、後で再開できるようにするためのものである。Virtual PCやVirtual Severにおける復元ディスクと状態の保存機能の両方を合わせたものに相当する。
スナップショットを利用すると、インストールの途中の状態や、コンポーネントを追加した各段階などを保存しておくことができ、後で戻って構成を変更したり、同じ条件で再実行したりといったことが簡単に行える。本TIPSではこのスナップショットの基本的な使い方についてまとめておく。より複雑な履歴管理の方法についてはTIPS「Hyper-Vのスナップショット履歴ツリーを管理する」参照していただきたい。
| 操作方法 |
複数のスナップショットを作成する
現在実行中(停止中でも構わないが)の仮想マシンのスナップショットを作成するには、Hyper-Vのマネージャ画面の中央上側に表示されている[仮想マシン]グループから特定の仮想マシンを選んで右クリックし、ポップアップ・メニューから[スナップショット]を選択する(もしくは右側の[操作]カテゴリにある[スナップショット]を選択するか、仮想マシンの操作ウィンドウ上にある[スナップショット]ボタンをクリックする)。この方法はすでにTIPS「Hyper-Vのスナップショットを復元ディスクとして使う」で紹介しているが、この操作を繰り返すと、階層的なスナップショットを作成できる。これにより、例えばOSのインストール直後、コンポーネントのインストール直後、セキュリティ・パッチの適用直後といった、複数の状態を保存しておくことができる。
次の画面は、スナップショットを何度か作成した場合の例である。スナップショットの履歴が段階的に並んで表示されている。なお、スナップショットに付けられる名前はデフォルトでは「<仮想マシン名> - (<作成年月日> - <時刻>)」となるが、ここでは分かりやすいように、作成した順番とその内容を表す名称に変更している。名前を変更するには、タイトルを選んで[F2]キーを押すか、ポップアップ・メニューから[名前の変更]を選べばよい。
スナップショット履歴列の末端には[今すぐ実行]という緑色の三角形マークが1つだけ付いているが、これが現在起動可能(利用可能)な仮想マシン状態を表している。Hyper-Vではスナップショットを複数作成しても、実行可能な仮想マシンは、必ずどこか1つだけとなる。仮想マシンのコンソールに接続して起動すると、この緑色マークの部分の仮想マシン状態が実行されるし、自動的に実行開始するように設定しておくと、この部分の仮想マシン状態が起動対象となる。実際、仮想マシンに「接続」するためのメニューは、中央ペイン上部の「仮想マシン」一覧から項目を選んだ場合にのみ表示され、「スナップショット」ペインに表示されている各スナップショットを選んでも表示されない(つまり各スナップショットを同時に複数起動することはできないということ。実行可能な仮想マシン状態は必ず一意に決まる)。
途中の段階のスナップショットを有効にして起動する
スナップショットを作成すると、デフォルトでは一番最後(末端)に[今すぐ実行]マークが付いているため、スナップショット列の最後にある仮想マシン状態を起動するには、特に何もする必要はない。そのまま[接続]して、仮想マシンを起動すればよい。
だが途中の段階のスナップショットを起動したい場合は、まず、そのスナップショットを現在の仮想マシン状態として有効にし、その後起動する必要がある。例えば先の例で、「■4.IISインストール直後」というスナップショットの時点に戻してみよう。このためにはスナップショット名を選んで右クリックし、ポップアップ・メニューから[適用]を選択する。
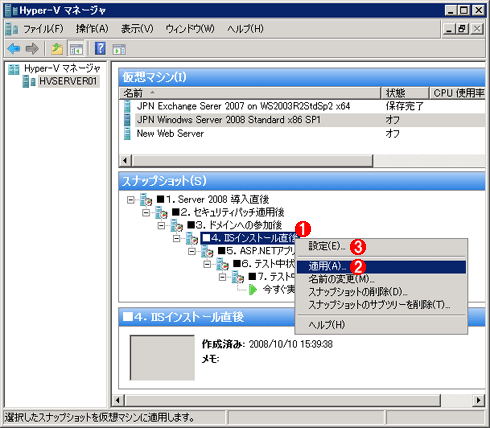 |
|||||||||
| 途中の段階のスナップショットを有効にする | |||||||||
| 特定の段階(スナップショット)へ戻すには、スナップショットに対して「適用」という操作を行う。 | |||||||||
|
[適用]メニューを実行すると、次のような確認ダイアログが表示される(確認を無効にすることも可能)。
 |
||||||||||||
| スナップショットの適用の確認画面 | ||||||||||||
| スナップショットを適用してその時点へ戻すと、現在の仮想マシン状態が失われる可能性があるため、確認ダイアログが表示される。 | ||||||||||||
|
このダイアログで、とりあえず![]() の[適用]を選択してみよう。するとスナップショット履歴は次のようになる。
の[適用]を選択してみよう。するとスナップショット履歴は次のようになる。
 |
|||||||||
| スナップショット適用直後の履歴列 | |||||||||
| スナップショットを適用すると、現在の仮想マシンの状態が指定されたスナップショットで上書きされ、そこに保存されていた状態から実行が再開される。 | |||||||||
|
「■4.IISインストール直後」というスナップショットが有効になり、実行可能となっていることが分かるだろう。「適用」操作の内容をもう少し正確に言うと、指定されたスナップショットの内容(保存されている状態)を現在の仮想マシン状態に上書きすることである。結果として、そのスナップショットを作成した時点の状態に戻ることになる。この仮想マシンに接続して実行すると、IISをインストールした直後から実行が開始される。
このように[適用]操作を行うと、以前の状態は失われることになる。上の例で言えば、「■7.テスト中状態2」の下にあった「今すぐ実行」という仮想マシン状態(![]() の部分)は失われ、もう実行することはできない。だがこれでは後でまた戻ってきて再実行することができず、場合によっては不便である。そこで必要なら、適用操作の直前に現在の状態をまた別のスナップショットとして保存しておけばよい。そのスナップショットを適用すれば、また実行を再開できる。
の部分)は失われ、もう実行することはできない。だがこれでは後でまた戻ってきて再実行することができず、場合によっては不便である。そこで必要なら、適用操作の直前に現在の状態をまた別のスナップショットとして保存しておけばよい。そのスナップショットを適用すれば、また実行を再開できる。
これを行うためには、先の「スナップショットの適用」確認ダイアログで、[スナップショットを作成してから適用]ボタンをクリックする(これは自分でスナップショットを作成してから[適用]ボタンをクリックするのと同じ)。すると次のようなスナップショット履歴が得られる。
 |
|||||||||
| 適用前にスナップショットを作成した場合の例 | |||||||||
| 先の確認ダイアログで[スナップショットを作成してから適用]ボタンを選択すると、まず現在の仮想マシンの状態をスナップショットとして保存し、その後適用が行われる。これにより、後で実行を再開できる。 | |||||||||
|
先ほどの例と比べると、一番最後に新しいスナップショット(![]() 。これはデフォルトで作成されるスナップショット名のままにしている)が作成されている点だけが異なる。これにより、またこの時点で戻ってきて、実行を再開できる(このスナップショットを選択して[適用]すればよい)。
。これはデフォルトで作成されるスナップショット名のままにしている)が作成されている点だけが異なる。これにより、またこの時点で戻ってきて、実行を再開できる(このスナップショットを選択して[適用]すればよい)。
以上のように、スナップショットを利用すれば任意の時点に行ったり、来たりして実行を再開できるようになる。ただしいちいち適用操作が必要になるが、Virtual PCやVirtual Serverよりもはるかに柔軟な運用が可能となる。
仮想マシンの設定状態の変更
スナップショット名や[今すぐ実行]項目を右クリックすると、ポップアップ・メニューに[設定]という項目が表示されるが、実際にその設定内容が変更できるのは[今すぐ実行]の[設定]ダイアログだけである。スナップショットの[設定]ダイアログでは、設定内容の確認はできるが、入力欄はグレイアウトしており、ユーザーが変更することはできない。スナップショットの設定内容を変更してから実行したければ(例えばメモリ・サイズや割り当てCPU数などを変更してから実行したければ)、まずスナップショットを[適用]して[今すぐ実行]という状態にし、その設定メニューで変更すればよい。![]()
 |
||||||
| スナップショットの設定ダイアログ | ||||||
| [今すぐ実行](つまり現在の仮想マシン状態)だけでなく、スナップショットでも設定ダイアログを表示させることができるが、スナップショットの場合は内容の確認しかできない。例えばメモリ・サイズを変更して続行したければ、一度スナップショットを適用してアクティブにする必要がある。 | ||||||
|
この記事と関連性の高い別の記事
- Hyper-Vのスナップショットを復元ディスクとして使う(TIPS)
- Hyper-Vのスナップショット履歴ツリーを管理する(TIPS)
- Hyper-Vの仮想マシンやスナップショットをエクスポート/インポートする(Hyper-V 2.0編)(TIPS)
- 上書き/削除したファイルを「以前のバージョン」で復旧させる(Windows 7編)(TIPS)
- Hyper-Vの仮想マシンをインポートする(Windows 8/Server 2012編)(TIPS)
このリストは、デジタルアドバンテージが開発した自動関連記事探索システム Jigsaw(ジグソー) により自動抽出したものです。

| 「Windows TIPS」 |
- Azure Web Appsの中を「コンソール」や「シェル」でのぞいてみる (2017/7/27)
AzureのWeb Appsはどのような仕組みで動いているのか、オンプレミスのWindows OSと何が違うのか、などをちょっと探訪してみよう - Azure Storage ExplorerでStorageを手軽に操作する (2017/7/24)
エクスプローラのような感覚でAzure Storageにアクセスできる無償ツール「Azure Storage Explorer」。いざというときに使えるよう、事前にセットアップしておこう - Win 10でキーボード配列が誤認識された場合の対処 (2017/7/21)
キーボード配列が異なる言語に誤認識された場合の対処方法を紹介。英語キーボードが日本語配列として認識された場合などは、正しいキー配列に設定し直そう - Azure Web AppsでWordPressをインストールしてみる (2017/7/20)
これまでのIaaSに続き、Azureの大きな特徴といえるPaaSサービス、Azure App Serviceを試してみた! まずはWordPressをインストールしてみる
|
|






