| [System Environment] | ||||||||||
Hyper-Vの仮想マシンへのショートカットを作成する
|
||||||||||
|
||||||||||
| 解説 |
Hyper-Vで作成した仮想マシンを利用する場合、通常は、Hyper-Vマネージャで対象となる仮想マシンを選択後、右クリックしてポップアップ・メニューから[接続]という項目を選択する。すると独立した仮想マシンのウィンドウ(「仮想マシン接続」という)が表示される。
だがこの方法ではいちいちHyper-Vマネージャを起動する必要がある。Hyper-Vマネージャ(および仮想マシン接続)は、Windows Server 2008(64bit版)でなくても、32bit版のWindows Server 2008やWindows Vistaでも利用できるが(TIPS「Windows Server 2008のHyper-Vをリモートから管理する(ドメイン編)」「Windows Server 2008のHyper-Vをリモートから管理する(HVRemote/ワークグループ編)」参照)、これでは手間がかかり、少々面倒である。
TIPS「Virtual PCの仮想マシンへのショートカットを素早く作成する」では、Virtual PCの仮想マシンへのショートカットをデスクトップ上に作成し、簡単に仮想マシンを起動する方法を紹介した、本TIPSでは同様に、Hyper-Vマネージャを起動せずに、仮想マシンへのショートカットを作成して、それをダブルクリックするだけで簡単に仮想マシン接続のウィンドウを表示させる方法を紹介する。
| 操作方法 |
仮想マシン接続のウィンドウを表示させているプログラムの実体は、vmconnect.exeという実行ファイルである。このファイルはHyper-Vの管理ツールをインストールすると、デフォルトで%ProgramFiles%\Hyper-Vフォルダの中にインストールされている。このプログラムをエクスプローラでダブルクリックして単独で起動すると、次のようなダイアログが表示される。
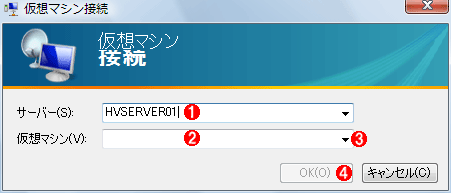 |
||||||||||||
| 仮想マシン接続プログラムの起動 | ||||||||||||
| 仮想マシン接続プログラムの実体は、%ProgramFiles%\Hyper-Vフォルダの中にインストールされているvmconnect.exeというプログラムである。これを起動すると、Hyper-Vマネージャを使わずに、直接仮想マシンへ接続できる。 | ||||||||||||
|
Hyper-Vマネージャを利用せずに仮想マシン接続のウィンドウを表示させるには、このvmconnect.exeプログラムを直接起動すればよい。ただし引数なしで実行するとこのようなダイアログが表示されるため、目的のHyper-Vサーバ名と仮想マシン名を引数に指定して起動すればよい。
このプログラムに与える引数の書式は、vmconnect -?を実行すると表示される。
 |
| 仮想マシン接続プログラムの使用方法 |
| vmconnect.exe -?を実行するとこのようなヘルプが表示される。これによると、Hyper-Vのサーバ名と仮想マシン名(もしくは仮想マシンのGUID)を指定するとよい。 |
これから分かるとおり、vmconnectにHyper-Vのサーバ名と、仮想マシン名か仮想マシンのGUIDを指定すれば、Hyper-Vマネージャを使わずに直接起動することができる。例えば次のようにする。
※vmconnectの使用例 |
2つ目の例は、仮想マシンのGUID数値列を指定した方法である。GUIDとは仮想マシンに付けられたユニークなID数字列のことである。仮想マシン名は簡単に変更できるため、仮想マシン名を変更すると起動できなくなってしまう。これに対してGUIDは、仮想マシンを作成したときに一意に設定され、以後変更されることはない。そのため、常に同じ仮想マシンを起動することが保証される。ただしGUIDだけでは分かりづらいため、ショートカットを作成したり、バッチ・ファイルなどに組み込む場合は、同時に仮想マシン名も併記しておくとよいだろう(この場合は仮想マシン名の部分は無視され、意味を持たない)。
※仮想マシン名とGUIDを指定する場合の例 |
GUIDの実際の数値は、Hyper-Vの仮想マシンの構成を保存しているフォルダ(デフォルトではC:\Hyper-V\Virtual Machinesフォルダ。これは[Hyper-Vの設定]メニューで変更できる)にあるフォルダ名から分かる(フォルダ名がGUIDになっている)。
なお、これをバッチ・ファイルなどに組み込む場合は、先頭のvmconnectを"%ProgramFiles%\Hyper-V\vmconnect"などとしないと、実行ファイルが見つからないというエラーになるので注意していただきたい(PATHが通っていないため)。
デスクトップ上にショートカットを作成したければ、まずファイルvmconnect.exeを右クリックしてデスクトップ上へドロップし、ポップアップ・メニューから[ショートカットをここに作成]を選択する。そして、作成したショートカットのプロパティ画面を開き、[リンク先]の最後に、接続先サーバ名と仮想マシン名(もしくは-G GUID)を追加する。
 |
|||
| ショートカットの作成 | |||
| vmconnect.exeへのショートカットを作成後、それを一部変更してもよい。 | |||
|
なおこのようにして作成したショートカットを起動しても、仮想マシンがすぐに起動するわけではない。これはあくまでも仮想マシン接続のウィンドウを表示させるためだけのものである。実行中でない仮想マシンへ接続した場合は、メニューから[操作]−[開始]を実行して、仮想マシンを起動する必要がある。![]()
この記事と関連性の高い別の記事
- WindowsでHyper-Vの仮想マシンを作成する(TIPS)
- Hyper-Vの仮想マシンをインポートする(Windows 8/Server 2012編)(TIPS)
- WindowsのHyper-V 1.0で仮想マシンをエクスポート/インポートする(TIPS)
- Hyper-Vの仮想マシンやスナップショットをエクスポート/インポートする(Hyper-V 2.0編)(TIPS)
- Hyper-Vで互換性のためにレガシー・ネットワーク・アダプタを利用する(TIPS)
- Virtual PCの仮想マシンへのショートカットを素早く作成する(TIPS)
- Windows Server 2008にHyper-Vをインストールする(TIPS)
- Windows Virtual PCで新しい仮想マシンを作成する(TIPS)
- Hyper-V 2.0で仮想SCSIディスクを動的に追加する(TIPS)
- 他の仮想環境を利用するためにHyper-Vを一時的に無効にする(TIPS)
このリストは、デジタルアドバンテージが開発した自動関連記事探索システム Jigsaw(ジグソー) により自動抽出したものです。

| 「Windows TIPS」 |
- Azure Web Appsの中を「コンソール」や「シェル」でのぞいてみる (2017/7/27)
AzureのWeb Appsはどのような仕組みで動いているのか、オンプレミスのWindows OSと何が違うのか、などをちょっと探訪してみよう - Azure Storage ExplorerでStorageを手軽に操作する (2017/7/24)
エクスプローラのような感覚でAzure Storageにアクセスできる無償ツール「Azure Storage Explorer」。いざというときに使えるよう、事前にセットアップしておこう - Win 10でキーボード配列が誤認識された場合の対処 (2017/7/21)
キーボード配列が異なる言語に誤認識された場合の対処方法を紹介。英語キーボードが日本語配列として認識された場合などは、正しいキー配列に設定し直そう - Azure Web AppsでWordPressをインストールしてみる (2017/7/20)
これまでのIaaSに続き、Azureの大きな特徴といえるPaaSサービス、Azure App Serviceを試してみた! まずはWordPressをインストールしてみる
|
|





