| [System Environment] | |||||||||||
Windows Vistaの[休止状態]オプションを有効にする
|
|||||||||||
|
|||||||||||
| 解説 |
Windows XPでは、Windowsを終了するモードとして「シャットダウン」のほか、「スタンバイ」と「休止状態」をサポートしていた。「スタンバイ」はデフォルトで有効になっており、「休止状態」も[コントロール パネル]−[電源オプション]の[休止状態]タブで[休止状態を有効にする]にチェックを入れるだけで有効になった。「スタンバイ」や「休止状態」は、終了時の状態を保持するので、次に電源を入れたときにすぐに続きの作業が開始できるため、日常的に利用しているユーザーも多いだろう。このうち「休止状態」では、メモリの内容などがハードディスクに保存され、完全に電源の供給が停止するので電力消費もほとんどない。特に、バッテリ駆動で利用するノートPCでは、休止状態にすることで、状態を保存したまま、バッテリを長時間維持できる。
ところがWindows Vistaでは、[コントロール パネル]−[電源オプション]から休止状態を有効にする設定がなくなっている。また通常、デフォルト状態では、休止状態は有効になっておらず、[スタート]−[シャットダウン]のプルダウン・リストの中にも[スリープ]はあるものの、[休止状態]は表示されない。[電源オプション]の[詳細設定]タブ([電源オプション]の[プラン設定の変更]を開き、[詳細な電源設定の変更]リンクをクリックする)を開いても、休止状態は有効にできない(一部のメーカー製PCの中には、デフォルトで休止状態が有効になっている場合もある)。
 |
|||
| Windows Vistaの[シャットダウン]のオプション | |||
| デフォルトでは、ここに[休止状態]が表示されず、ユーザーは休止状態が選択できない。 | |||
|
 |
| Windows Vistaの[電源オプション]の[詳細設定]タブ |
| [電源オプション]における詳細な設定が可能な[電源オプション]の[詳細設定]タブにおいても、[休止状態]を有効にするためのオプションは用意されていない。 |
さらに問題となるのが、休止状態を有効にしたコンピュータにおいて、[ディスク クリーンアップ]を実行すると、休止状態が利用するファイル(「休止状態ファイル」)が「削除するファイル」に表示され、デフォルトでチェックが入っている(削除対象になっている)ことだ。ここでチェックを外さず、[OK]ボタンをクリックしてしまうと、「休止状態ファイル」も削除され、休止状態が自動的に無効になってしまう。休止状態ファイルの内容は、起動後は不要になるのだが、次回の休止状態に備えて、ディスク領域は確保しておく必要がある。このためと思われるが、休止状態ファイルを削除してしまうと、休止状態が無効になる仕様となっている。つまり、休止状態を有効にしていても、[ディスク クリーンアップ]を実行したことで無効になる可能性もあるわけだ。
またサポート技術情報によれば、4Gbytesを超えるメモリを搭載した場合にも、休止状態が無効になってしまうということだ。
- Windows XP、Windows Server 2003、Windows Vista、および Windows Server 2008 で 4 GB を超えるメモリを搭載したコンピュータを休止状態にできない(マイクロソフト サポート技術情報)
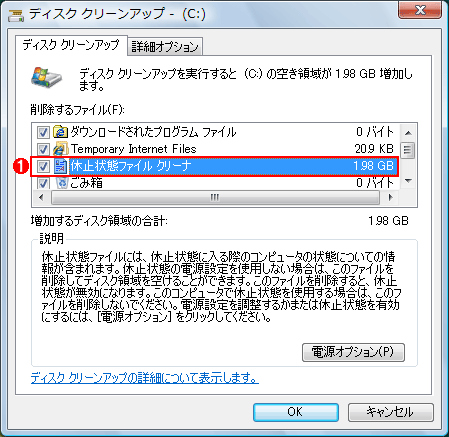 |
|||
| Windows Vistaの[ディスク クリーンアップ]を実行結果例 | |||
| 休止状態が有効なコンピュータにおいて[ディスク クリーンアップ]を実行すると休止状態ファイルが削除対象として表示される。これを削除してしまうと、休止状態が無効になる。 | |||
|
これらの場合、後述の方法により休止状態を有効すれば、休止状態ファイルが作成され、休止状態が利用可能になる(ただし、空きディスク容量が足りず、休止状態ファイルが作成できない場合は、休止状態が有効にならない)。
| 操作方法 |
Windows Vistaがサポートされているコンピュータでは、休止状態がサポートできないことはほとんどない。しかしHyper-Vなどの仮想マシン上にインストールしたWindows Vistaでは、休止状態機能がサポートされていない。また休止状態がサポートされていないデバイスが存在するため、休止状態が利用できない場合もある。休止状態を有効にする前に、まずコマンド・プロンプトを起動して、以下のコマンドを実行し、休止状態が利用可能かどうか確認しよう。
powercfg /a |
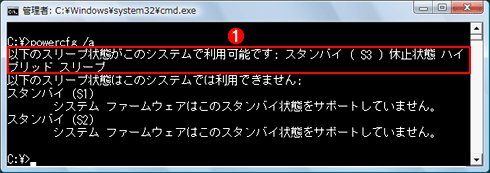 |
|||
| 休止状態をサポートしたコンピュータ上での「powercfg /a」の実行例 | |||
| 休止状態が利用可能な場合、「以下のスリープ状態がこのシステムで利用可能です :」に「休止状態」が表示される。 | |||
|
 |
| 休止状態をサポートしないコンピュータ上での「powercfg /a」の実行例 |
| 休止状態が利用可能できない場合、「休止状態」は「システムは休止状態をサポートしていません。」と表示される。 |
休止状態がサポートされている場合、コマンド・プロンプトで以下のコマンドを実行すれば休止状態が有効になる。
powercfg /hibernate on |
これで[シャットダウン]のプルダウン・リストの中に[休止状態]が表示されるし、[電源オプション]の[電源ボタンの動作の選択(電源ボタンの定義とパスワード保護の有効化)]において電源ボタンを押したときの動作として[休止状態]が選択できるようになる。
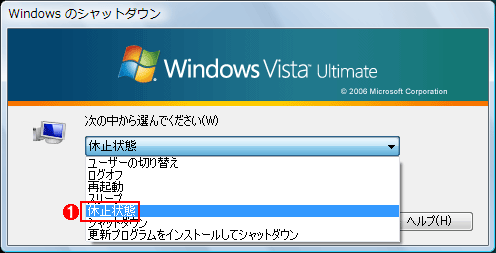 |
|||
| 休止状態を有効化したWindows Vistaの[シャットダウン]のオプション | |||
| 休止状態を有効にすると、シャットダウンのオプションとして[休止状態]が追加される。 | |||
|
 |
| 休止状態を有効化したWindows Vistaの[電源ボタンの定義とパスワード保護の有効化] |
| 休止状態を有効にすると、電源ボタンを押したときの動作として[休止状態]が選択できるようになる。 |
なお[電源オプション]の[詳細設定]タブにおいて、[スリープ]−[ハイブリッド スリープを許可する]でハイブリッド・スリープ機能を有効すると、自動的に休止状態が無効になるので注意が必要だ。休止状態を利用可能にするためには、まずハイブリッド・スリープ機能を無効にしてからpowercfgコマンドで休止状態を有効にすればよい。![]()
 |
|||
| [電源オプション]−[詳細設定]タブの[ハイブリッド スリープを許可する]オプション | |||
| [ハイブリッド スリープを許可する]のオプションで、ハイブリッド・スリープ機能を有効(オン)にすると、自動的に休止状態が無効になる。 | |||
|
この記事と関連性の高い別の記事
- Windows 8/8.1で休止状態設定を有効にする(TIPS)
- ダブルクリック1回でコンピュータを休止状態にする(Windows 7編)(TIPS)
- シャットダウン画面で[休止状態]ボタンを表示する(TIPS)
- 電源ボタンで休止状態にするための設定方法(Windows 7/XP編)(TIPS)
- コマンドラインから電源オフや休止を実行する(TIPS)
このリストは、デジタルアドバンテージが開発した自動関連記事探索システム Jigsaw(ジグソー) により自動抽出したものです。

| 「Windows TIPS」 |
- Azure Web Appsの中を「コンソール」や「シェル」でのぞいてみる (2017/7/27)
AzureのWeb Appsはどのような仕組みで動いているのか、オンプレミスのWindows OSと何が違うのか、などをちょっと探訪してみよう - Azure Storage ExplorerでStorageを手軽に操作する (2017/7/24)
エクスプローラのような感覚でAzure Storageにアクセスできる無償ツール「Azure Storage Explorer」。いざというときに使えるよう、事前にセットアップしておこう - Win 10でキーボード配列が誤認識された場合の対処 (2017/7/21)
キーボード配列が異なる言語に誤認識された場合の対処方法を紹介。英語キーボードが日本語配列として認識された場合などは、正しいキー配列に設定し直そう - Azure Web AppsでWordPressをインストールしてみる (2017/7/20)
これまでのIaaSに続き、Azureの大きな特徴といえるPaaSサービス、Azure App Serviceを試してみた! まずはWordPressをインストールしてみる
|
|





