| [Tools & Services] | |||||||||||
フリーのPDF作成ツールを利用する
|
|||||||||||
|
|||||||||||
| 【2010/06/18】本稿で紹介しているクセロの「瞬間PDF Zero」はすでに配布が終了しています。代わりにTIPS「フリーのPDF作成ツールを利用する(PDF24 Creator編)」において、別のフリーソフトウェアのPDF作成ツールを紹介していますので、参考にしてください。 |
| 解説 |
Adobe Readerなどで閲覧可能なPDFは、国際標準化機構(ISO)で承認された標準文書ファイル規格であり、マニュアルなどのさまざまな配布ドキュメントで利用されている。標準規格となったこともあり、PDFの開発元であり本家のAdobe Systems以外からもさまざまなPDF作成ツールが提供されている。
PDF作成ツールは、プリンタ・ドライバとして機能することから、印刷機能をサポートしたさまざまなアプリケーションからの出力に対応している。例えば、CADソフトウェアのように無償のビューアが提供されていないものでも、PDFファイルとして出力すれば、PDFビューア(Adobe Readerなど)で制作物の確認が可能だ。しかし、Adobe Acrobat 9で最も安価な「Acrobat 9 Standard」でも3万6540円(Adobe Store価格)もする。ごくたまにしかPDFファイルを作成しない人にとっては少々高価といえるだろう。
低価格なPDF作成ツールも提供されているが、ある程度機能などが割り切れるのであれば、フリーソフトウェアとして提供されているソフトウェアを利用してもよいだろう。無償だし、使いたいときにダウンロードしてインストールすれば、すぐにPDFファイルが作成できる。フリーソフトウェアのPDF作成ツールにもさまざまなものがあるが、ここではPDFファイルにパスワードなどが設定可能なクセロの「瞬間PDF Zero」を紹介する。なお、瞬間PDF Zeroの無償版では、PDFファイルの出力時に標準Webブラウザが起動して、広告が表示されるようになっている(WebページのPDFファイル出力時には別タブまたは別ウィンドウが開いて広告が表示される)。なお、有償版(機能は同じ)を購入すれば、広告の表示が避けられる。
| 操作方法 |
クセロの瞬簡PDF ZEROの製品情報ページのリンクからダウンロード・サイトのVectorに接続し、インストール・パッケージ(現在提供されているのはVer.2.0.2で、ファイル名はSKPDFZERO_202.zip)をダウンロードする。ZIP形式でアーカイブされているので、解凍してsetup.exeを実行する。インストールが完了すると、プリンタとして「クセロPDF2」が新しく追加登録される。
- 瞬間PDF Zeroの製品情報ページ(クセロ)
瞬簡PDF ZEROの初回起動時には、[シリアル入力]ダイアログが表示されるので、ここにシリアル番号を入力する。シリアル番号は、このダイアログの[シリアル番号を請求する]ボタンをクリックし、開いたWebページに必要事項(名前やメール・アドレスなど)を入力すると、電子メールで送られてくる。
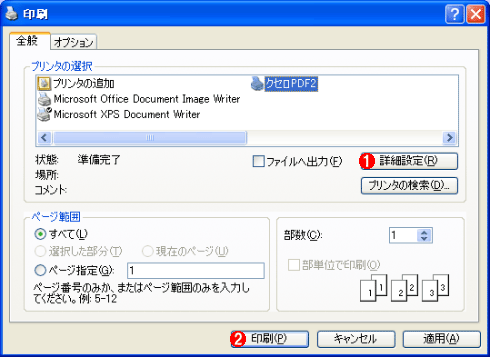 |
||||||
| [プリンタ]として登録された瞬簡PDF ZERO | ||||||
| Internet Explorerなど、適当なアプリケーションの[印刷]メニューを選択すると、[印刷]ダイアログが開く。すると、プリンタとして「クセロPDF2」が登録されていることが分かる。 | ||||||
|
 |
|||
| [シリアル入力]ダイアログの画面 | |||
| 初回起動時には[シリアル入力]ダイアログが表示され、シリアル番号の入力が求められる。 | |||
|
作成するPDFファイルの設定は、[印刷]ダイアログで「クセロPDF2」を選択し、[詳細設定]ボタンをクリックすることで行える。[印刷設定]ダイアログの[PDF設定]タブでは、作成するPDFファイルのファイル・サイズを優先するか(ファイル・サイズを小さくするか)、画質を優先するかの設定、保存先などが行える。[ファイルサイズ優先]を選択すると、画像のサンプリング(解像度の変更)や画質の変更が行われ、ファイル・サイズが縮小される。そのため、表示品質が劣化することになるので、通常は[画質優先]にしておくのが無難だ。また[ファイルサイズ優先]では、デフォルトでは、フォントが埋め込まれないため、異なるOS環境などでは異なるフォントで表示される可能性もある([画質優先]ではすべてのフォントが埋め込まれる設定がデフォルトとなっている)。
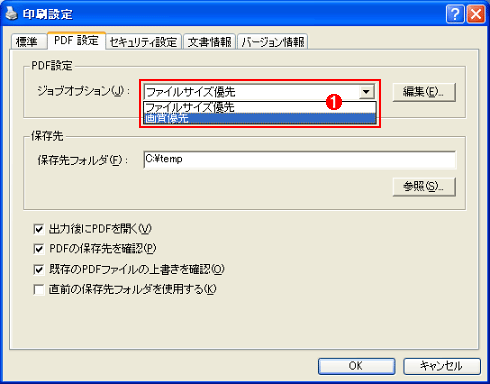 |
|||
| [印刷設定]ダイアログの[PDF設定]タブの画面 | |||
| 作成するPDFファイルの品質や保存先、保存時のアクションの設定が行える。 | |||
|
 |
| [ファイルサイズ優先]ダイアログの[画像]タブ画面 |
| 「ファイルサイズ優先」の設定では、画像の画質を調整することでファイル・サイズの縮小を図る。そのためのダウン・サンプリング方法などが設定できる。「画質優先」の設定では、ダウン・サンプリングしない設定となっている。 |
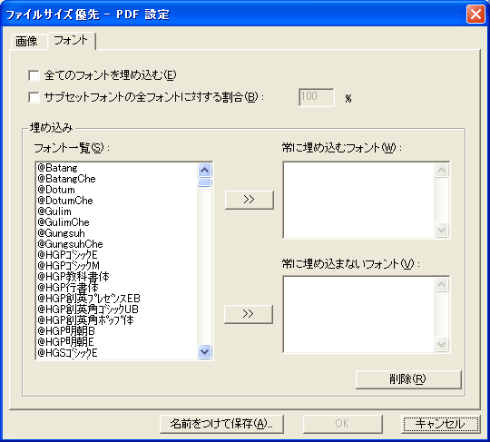 |
| [ファイルサイズ優先]ダイアログの[フォント]タブ画面 |
| 埋め込むフォントの設定が行える。「ファイルサイズ優先」の設定では、フォントを埋め込まない設定となっている。そのため、作成したPDFファイルで使用しているフォントがシステム側にない場合、代替フォントが利用され、見た目が変わってしまうことになる。「画質優先」の設定では、[全てのフォントを埋め込む]がチェックされている。 |
また瞬簡PDF ZEROでは、PDFファイルを開く際にパワスワードの入力を求めるようにするなど、さまざまなセキュリティ設定が可能になっている。印刷を許可しないようにも設定できるので、情報漏えいなどの観点から印刷を制限したいような場合にも対応可能だ。
 |
|||
| [印刷設定]ダイアログの[セキュリティ設定]タブの画面 | |||
| PDFファイルにパワスワードを設定したり、テキストや画像などのコピーを禁止したりできる。また、印刷を許可しないようにもできる。 | |||
|
これら必要な設定を行った後、[印刷]ダイアログで[印刷]ボタンまたは[OK]ボタンをクリックすると、PDFファイルが指定した保存先に作成される。保存の際、ファイル名(オリジナルのファイル名やURLなどから自動的に作成される)の変更も可能だ。作成されたPDFファイルは、テキストや画像として内容が保存されているので、セキュリティ設定で禁止していない限り、テキストを選択してコピーすれば、クリップ・ボードにテキストの内容が保存できる。フリーソフトウェアのPDF作成ツールの中には、テキストも画像(ページ・イメージの画像)にしてPDFファイルを作成するものもある。PDF作成ツールを選択する際には、この点を確認しておくとよい。
瞬簡PDF ZEROの特長として、複数のPDFファイルを1つに結合したり、複数ページのPDFファイルを指定ページで分割したり、特定のページやテキストを抽出したりできることが挙げられる。[スタート]−[瞬間PDF ZERO v2]−[瞬間PDF ZERO]メニューで、瞬間PDF ZEROを起動すると、これらの機能が利用できる([プリンタ]に登録されているツールからは、これらの機能は利用できない)。
 |
| 瞬間PDF ZEROの画面 |
| 瞬間PDF ZEROのアプレットを利用すると、複数のPDFファイルを1つに結合([作成]タブ)したり、複数ページのPDFファイルを指定ページで分割([分割]タブ)したりできる。また、PDFファイルからテキストのみを抽出([テキスト抽出]タブ)できるので、オリジナルのWordファイルをなくしてしまった、といった場合でもPDFファイルからテキストが復元可能だ。 |
Acrobat 9では、PDFフォームが作成できたり、注釈ツールを用いて、文書にコメントを追加したりできるなど、さらに機能が豊富であるが、こうした機能は不要で、単にPDFファイルとして出力できればよいというのであれば、フリーソフトウェアのPDF作成ツールを活用するのもよいだろう。ただしフリーのものはサポートがない(もしくは限定される)ほか、出力するデータの内容によっては図形やフォントなどが正しく表示できない、不正なPDFファイルが作成されることもあるようだ。このあたりの事情を踏まえ、十分に検証、検討のうえ、利用した方がよい。![]()
この記事と関連性の高い別の記事
- Office 2007でPDFファイルを出力する(TIPS)
- フリーのPDF作成ツールを利用する(CubePDF編)(TIPS)
- フリーのPDF作成ツールを利用する(PDF24 Creator編)(TIPS)
- PDFファイルをWebブラウザではなくAdobe Readerで開くようにする(TIPS)
- WindowsでOfficeドキュメントをWebブラウザーで開かないようにする(TIPS)
このリストは、デジタルアドバンテージが開発した自動関連記事探索システム Jigsaw(ジグソー) により自動抽出したものです。

| 「Windows TIPS」 |
- Azure Web Appsの中を「コンソール」や「シェル」でのぞいてみる (2017/7/27)
AzureのWeb Appsはどのような仕組みで動いているのか、オンプレミスのWindows OSと何が違うのか、などをちょっと探訪してみよう - Azure Storage ExplorerでStorageを手軽に操作する (2017/7/24)
エクスプローラのような感覚でAzure Storageにアクセスできる無償ツール「Azure Storage Explorer」。いざというときに使えるよう、事前にセットアップしておこう - Win 10でキーボード配列が誤認識された場合の対処 (2017/7/21)
キーボード配列が異なる言語に誤認識された場合の対処方法を紹介。英語キーボードが日本語配列として認識された場合などは、正しいキー配列に設定し直そう - Azure Web AppsでWordPressをインストールしてみる (2017/7/20)
これまでのIaaSに続き、Azureの大きな特徴といえるPaaSサービス、Azure App Serviceを試してみた! まずはWordPressをインストールしてみる
|
|





