| [System Environment] | ||||||||||||||
シャットダウン・イベントの追跡ツールを無効にする
|
||||||||||||||
|
||||||||||||||
| 解説 |
Windows Serverを手動でシャットダウンや再起動させるとき([スタート]メニューの[シャットダウン]や[再起動]を実行する)、その理由を記録するためのダイアログが表示される。これは「シャットダウン イベントの追跡ツール」と呼ばれ、ユーザーがどのような理由でシステムのシャットダウンや再起動を行ったかをイベント・ログに記録しておき、後で参照/管理できるようにするための機能である。
 |
|||||||||||||||
| シャットダウン・イベントの追跡ツールの例 | |||||||||||||||
| これはWindows Server 2003でシステムを再起動させようとした場合に表示されるシャットダウン・イベントの追跡ツールの表示例。OSによってこのダイアログの表示は少し異なるが、基本的にはその内容は同じである。ユーザーがシャットダウンや再起動させようとした理由とそのカテゴリなどを入力させている。ここでの入力結果はイベント・ログに記録され、システムの管理などに利用できる。 | |||||||||||||||
|
これを実行すると、イベント・ログには次のようなログが記録されるので、管理に活用できる。
 |
|||
| 記録されたシャットダウン・イベントの例 | |||
| シャットダウン/再起動時に入力した情報がこのようにイベント・ログに記録され、後でその履歴を管理するために利用できる。 | |||
|
この機能はWindows XPおよびそれ以降のOSで利用できるが、デフォルトではサーバOS(Windows Server 2003やWindows Server 2008、Windows Server 2008 R2)でのみ有効になっている。Windows XPやWindows Vista、Windows 7のようなクライアントOSでは、このダイアログは表示されず、すぐにシャットダウンや再起動が行われる。
だがサーバOSであっても、いちいちこのダイアログが表示されるのは面倒な場合もあるだろう。例えばシステムやアプリケーションの設定などを頻繁に変えてシステムを再起動する場合は、このようなダイアログを表示させずに、すぐに再起動させたい。本TIPSではこの画面を表示させないようにする方法を紹介する(なおshutdownコマンドを使えばダイアログ表示なしに再起動などを実行できるが、ここでは特に触れない)。
| 操作方法 |
シャットダウン・イベントの追跡ツールを表示させないようにするには、グループ・ポリシーやローカル・コンピュータ・ポリシーを変更する。[スタート]メニューの[ファイル名を指定して実行]で「gpedit.msc」を実行し、ローカル・コンピュータ・ポリシーの管理ツールを起動する。またグループ・ポリシーの管理ツールで以下の設定を行えば、ドメイン全体で設定を統一できる。
グループ・ポリシーの管理ツールが起動したら、[コンピュータの構成]−[管理用テンプレート]−[システム]を開き、右側のペインから[シャットダウン イベントの追跡ツールを表示する]を選択する。
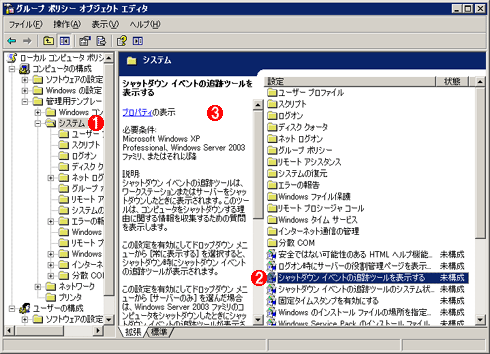 |
|||||||||
| シャットダウン・イベントの追跡ツールの設定を変更する | |||||||||
| シャットダウン・イベントの追跡ツールを表示しないようにするには、グループ・ポリシーの管理ツールで設定する。 | |||||||||
|
[シャットダウン イベントの追跡ツールを表示する]をダブルクリックすると次のような画面が表示されるので、[無効]を選択する。
 |
|||||||||
| シャットダウン・イベントの追跡ツールの表示を無効にする | |||||||||
| [シャットダウン イベントの追跡ツールを表示する]のプロパティを無効に設定する。デフォルトの[未構成]なら、サーバOSでは表示されるが、クライアントOSでは表示されないようになっている。 | |||||||||
|
以上で、設定は完了である。以後はシャットダウンや再起動しようとしても、何のダイアログも表示されずに、すぐに実行される。
なおWindows XPやWindows Vista、Windows 7のようなクライアントOS上で上記の設定を[有効]にし、さらに[シャットダウン イベントの追跡ツールの表示]項目を[常に表示する]にしておくと、シャットダウンや再起動時に次のようなダイアログが表示されるようになる。 ![]()
 |
| クライアントOSにおけるシャットダウン・イベントの追跡ツールの例 |
| これはWindows XPにおけるシャットダウン・イベントの追跡ツールの例。クライアント・コンピュータ上でもシャットダウン・イベントを追跡管理したければ、グループ・ポリシーの変更によって実現できる。 |
この記事と関連性の高い別の記事
- システムをリモートからシャットダウンする(TIPS)
- Windows Update適用後の自動再起動を抑制する(TIPS)
- ログオン画面で[シャットダウン]ボタンを有効/無効にする(TIPS)
- グループ・ポリシーを使って、コンピュータの終了時にコマンドを実行する(TIPS)
- [スタート]メニューに[ログオフ]項目を表示するには(TIPS)
このリストは、デジタルアドバンテージが開発した自動関連記事探索システム Jigsaw(ジグソー) により自動抽出したものです。

| 「Windows TIPS」 |
- Azure Web Appsの中を「コンソール」や「シェル」でのぞいてみる (2017/7/27)
AzureのWeb Appsはどのような仕組みで動いているのか、オンプレミスのWindows OSと何が違うのか、などをちょっと探訪してみよう - Azure Storage ExplorerでStorageを手軽に操作する (2017/7/24)
エクスプローラのような感覚でAzure Storageにアクセスできる無償ツール「Azure Storage Explorer」。いざというときに使えるよう、事前にセットアップしておこう - Win 10でキーボード配列が誤認識された場合の対処 (2017/7/21)
キーボード配列が異なる言語に誤認識された場合の対処方法を紹介。英語キーボードが日本語配列として認識された場合などは、正しいキー配列に設定し直そう - Azure Web AppsでWordPressをインストールしてみる (2017/7/20)
これまでのIaaSに続き、Azureの大きな特徴といえるPaaSサービス、Azure App Serviceを試してみた! まずはWordPressをインストールしてみる
|
|






