| [System Environment] | ||||||||||||
Windows 7/Server 2008のWindows Updateの使い方(設定編)
|
||||||||||||
|
||||||||||||
| 解説 |
TIPS「Windows 7/Server 2008のWindows Updateの使い方(基本編)」に記したように、マイクロソフトが提供する修正プログラム管理ツール「Windows Update(Microsoft Update)」は、Windows Vistaより前とそれ以後で、実装が大きく変わっている。Windows 2000/Windows XP/Windows Server 2003ではWebアプリケーションとして提供されていたが、Windows 7やWindows Vista/Windows Server 2008/Windows Server 2008 R2では、Windowsアプリケーションとして実装されている。機能の相違は少ないものの、ユーザー・インターフェイスは一新されているため、操作手順は新たに覚える必要がある。
この新しいWindows Updateの起動や初期設定、修正プログラムの検出・適用といった基本的な使い方については、TIPS「Windows 7/Server 2008のWindows Updateの使い方(基本編)」で解説した。本稿では、設定項目の意味やその設定方法に絞って解説する。
| 操作方法 |
以下の操作には、管理者権限を必要とする場合がある。操作の途中でユーザー・アカウント制御(UAC)のダイアログが表示されたら、指示に従って管理者アカウント名とそのパスワードを入力したり、[OK][はい][続行]といったボタンをクリックしたりして進めればよい。
また以下の画面はWindows 7のものだが、Windows VistaやWindows Server 2008/Windows Server 2008 R2でも基本的な操作方法は変わらない。
自動更新で修正プログラムを適用できるように設定する
Windows XPと同様にWindows 7でも、修正プログラムを自動的に適用する「自動更新」という機能が装備されている。自動更新では、特定の時刻に自動で修正プログラムを適用したり、検出とダウンロードまでは自動とし、適用のみ手動で行ったりと、さまざまなパターンの適用が可能だ。こうした挙動を設定するには、[スタート]ボタンの[すべてのプログラム]−[Windows Update]を実行してWindows Updateを起動してから、左側メニューの[設定の変更]をクリックする。
 |
|||
| Windows Updateの設定ダイアログを開く | |||
| これはWindows Updateの起動直後の画面。各種設定や修正プログラム検出、適用履歴の確認などを行うには、左側にあるメニューを操作する。 | |||
|
自動更新による修正プログラムの適用は、次の3種類のパターンから選択できる。
-
修正プログラムの適用まで自動実行(次の画面の
 )
)
適用すべき修正プログラムの検出と、マイクロソフトのサイトからのダウンロードがバックグラウンドで自動的に実行され、さらに、あらかじめ設定した頻度と時刻で適用が自動実行される。適用後は自動的に再起動されることがあるので、あらかじめ未保存のデータは保存しておくなど運用上の注意が必要だ。またスケジュールした時刻にコンピュータがスリープしていた場合は、自動的に復帰(レジューム)して適用が行われる。電源オフあるいは休止状態の場合はレジュームされず、その後のシステム起動時に適用が行われる。バッテリ駆動でスリープ中の場合もレジュームされない。 -
修正プログラムのダウンロードまで自動実行(次の画面の
 )
)
適用すべき修正プログラムの検出とダウンロードまでバックグラウンドで自動的に実行される。適用は手動操作が必要。勝手に適用や再起動が行われては困る場合は、この設定が最もリーズナブルといえる。 -
修正プログラムのダウンロードの検出のみ自動実行(次の画面の
 )
)
適用すべき修正プログラムの検出のみバックグラウンドで自動的に実行される。修正プログラムのダウンロードおよび適用は手動操作が必要。
これらに加えて、自動更新を利用しない設定も可能だ(次の画面の![]() )。この設定でもWindows Updateを手動で操作すれば修正プログラムを適用できる。
)。この設定でもWindows Updateを手動で操作すれば修正プログラムを適用できる。
 |
||||||
| 修正プログラムの自動適用のスケジュール設定 | ||||||
| 前の画面の |
||||||
|
自動更新を有効にすると、修正プログラムのダウンロードあるいは適用が可能になった時点でタスク・バーの通知領域にWindows Updateのアイコンが表示され、ポップアップで準備できた内容が通知されるようになる。これをクリックするとWindows Updateの画面が表示されて、修正プログラムのダウンロードや適用が実行できる。
 |
|||
| 自動更新による通知 | |||
| 自動更新を有効にすると、タスク・バーの通知領域から、修正プログラムのダウンロードあるいは適用が可能になったことが通知されるようになる。 | |||
|
Windows OS以外のマイクロソフト製ソフトウェアに修正プログラムを適用できるようにする(Microsoft Updateの有効化)
Windows XPではWindows Updateを「Microsoft Update」にアップグレードすることで、Windows Updateと同じユーザー・インターフェイスで、Windows OS以外のマイクロソフト製ソフトウェア(Microsoft Officeなど)にも修正プログラムを適用できるようになる。Windows 7でも同様にMicrosoft Updateの機能をWindows Updateに統合できる。デフォルトではMicrosoft Updateは無効だが、別の修正プログラム管理ツールを利用しているなど特別な理由がない限り、有効にしておく方が便利だ。
初めてMicrosoft Updateを有効にする場合には、Microsoft Updateの使用条件を確認して合意する必要がある。いったん合意すれば、Windows Updateの設定画面から有効/無効の設定が可能だ。
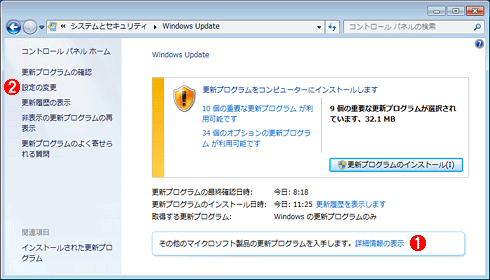 |
||||||
| Microsoft Updateを有効にする | ||||||
| デフォルトではMicrosoft Updateは無効なので、Windows Updateの画面から有効にする必要がある。 | ||||||
|
 |
|||||||||
| Microsoft Updateの使用条件に同意する | |||||||||
| Microsoft Updateを初めて有効にするには、その使用条件に同意する必要がある。 | |||||||||
|
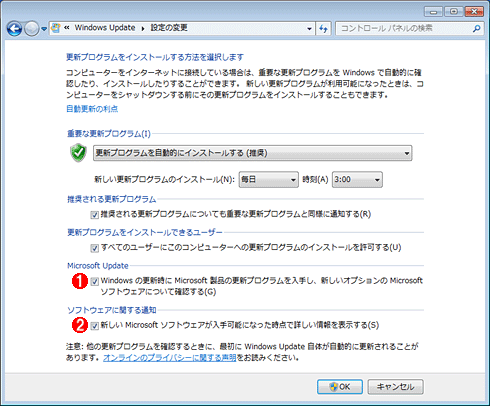 |
||||||
| Microsoft Updateを有効化/無効化する | ||||||
| いったんMicrosoft Updateの使用条件に同意した後でMicrosoft Updateの有効化/無効化を行うには、この画面での設定変更が必要となる。逆にMicrosoft Updateの使用条件に未同意の場合、以下の |
||||||
|
上の画面![]() または
または![]() で設定を完了すると、自動的にマイクロソフト製ソフトウェアに対する修正プログラムの検出が始まり、以後はWindows OS用修正プログラムと同じくダウンロードや適用が可能になる。自動更新でも、区別なく自動的に適用される。
で設定を完了すると、自動的にマイクロソフト製ソフトウェアに対する修正プログラムの検出が始まり、以後はWindows OS用修正プログラムと同じくダウンロードや適用が可能になる。自動更新でも、区別なく自動的に適用される。
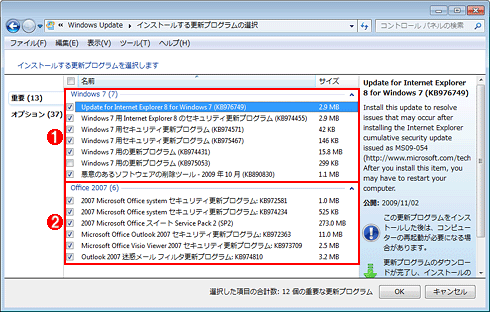 |
||||||
| Microsoft Update有効後の修正プログラム検出結果の例 | ||||||
| これはOffice 2007をインストールしたコンピュータで「重要な更新プログラム」を検出したときの画面。 | ||||||
|
「推奨される更新プログラム」を自動的に適用できるようにする
Windows Updateから適用可能な修正プログラムやインストールできるソフトウェアは、緊急度や重要度によって次の3種類に分類される。
-
重要な更新プログラム
セキュリティ上の脆弱性を解消したり、重大な不具合を修正したりする緊急度の高い修正プログラム。自動適用が可能。 -
オプションの更新プログラム
デバイス・ドライバや言語パック、マイクロソフト提供の新しいソフトウェアなど。手動で適用する必要がある。 -
推奨される更新プログラム
ユーザビリティを向上させるなど緊急性の低い修正プログラム。デフォルトでは手動適用だが、設定変更によって自動適用が可能。
しかし、Windows Updateの起動直後の画面には、適用可能な修正プログラムとして「重要な更新プログラム」と「オプションの更新プログラム」の2種類しか表示されない。これは「推奨される更新プログラム」が、「重要な更新プログラム」と「オプションの更新プログラム」のどちらかに含まれる形で管理されているためだ。デフォルトで「推奨される更新プログラム」は「オプションの更新プログラム」に含まれており、手動でのみ適用可能だ。
 |
||||||
| 「オプションの更新プログラム」に含まれている「推奨される更新プログラム」の例 | ||||||
| これはWindows Updateによって自動検出された「オプションの更新プログラム」を表示させたところ。 | ||||||
|
「推奨される更新プログラム」を自動更新によって自動で適用できるようにするには、「重要な更新プログラム」に含まれるように設定を変更する必要がある。それには、前述の自動更新などの設定と同様に、Windows Updateの画面の左側メニューから[設定の変更]をクリックして表示される画面で、設定を変更する。![]()
 |
|||
| 「推奨される更新プログラム」を自動適用できるようにする設定 | |||
| これはWindows Updateの画面の左側メニューから[設定の変更]をクリックして表示された画面。 | |||
|
 |
|||
| 設定変更によって「重要な更新プログラム」扱いになった「推奨される更新プログラム」の例 | |||
| 前述の設定変更後、Windows Updateによって自動検出された「重要な更新プログラム」を表示させたところ。 | |||
|
■この記事と関連性の高い別の記事
- Windows 7/Server 2008のWindows Updateの使い方(基本編)(TIPS)
- Windows Updateを無効化する(TIPS)
- Windowsでシャットダウン時に更新プログラムを適用させる(TIPS)
- 終わらないWindows Updateの問題を解決する(2016年9月版)(TIPS)
- WindowsでMicrosoft Update/自動更新のエラーログを調査する(TIPS)
- 修正プログラムをアンインストールする(TIPS)
- オフラインで修正プログラムを入手・適用する(TIPS)
- Windows Update後継のMicrosoft Updateを利用する(TIPS)
- Windowsで修正プログラムのアンインストール情報を削除してディスクの空き容量を増やす(TIPS)
- Windows VistaのWindows Updateで不要な修正プログラムを表示させないようにする(TIPS)
| 「Windows TIPS」 |
| 「Windows XP→Windows 7移行支援記事集」 |
- Azure Web Appsの中を「コンソール」や「シェル」でのぞいてみる (2017/7/27)
AzureのWeb Appsはどのような仕組みで動いているのか、オンプレミスのWindows OSと何が違うのか、などをちょっと探訪してみよう - Azure Storage ExplorerでStorageを手軽に操作する (2017/7/24)
エクスプローラのような感覚でAzure Storageにアクセスできる無償ツール「Azure Storage Explorer」。いざというときに使えるよう、事前にセットアップしておこう - Win 10でキーボード配列が誤認識された場合の対処 (2017/7/21)
キーボード配列が異なる言語に誤認識された場合の対処方法を紹介。英語キーボードが日本語配列として認識された場合などは、正しいキー配列に設定し直そう - Azure Web AppsでWordPressをインストールしてみる (2017/7/20)
これまでのIaaSに続き、Azureの大きな特徴といえるPaaSサービス、Azure App Serviceを試してみた! まずはWordPressをインストールしてみる
|
|







