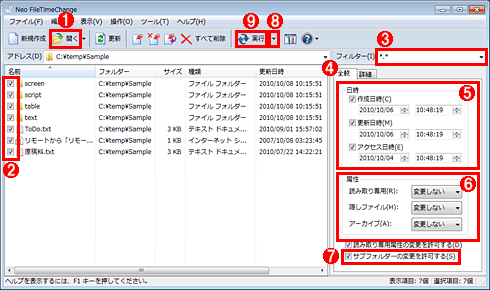| [System Environment] | ||||||||||||||
ファイル/フォルダのタイム・スタンプを書き換える(GUI編)
|
||||||||||||||
|
||||||||||||||
| 解説 |
苦労して作り上げたソフトウェアや文書ファイルを納品する際、ファイル/フォルダの一覧をエクスプローラで確認すると、ファイルごとに作成日時や更新日時、アクセス日時(タイム・スタンプ)がバラバラだったりすることは珍しくない。そのまま納品しても機能的な問題は生じないが、体裁があまりよくないのも確かだ。また、更新日時が納品日の朝6時だったせいで、そんな突貫で作ったもので大丈夫なのか、などと納品先からあらぬ疑いをかけられるのも避けたい。
そんな場合、例えば納品日の5日前の正午など差し障りのない日時で、全ファイル/フォルダのタイム・スタンプを書き換えて統一できるとありがたい。だからといって、ファイルそのものを更新したり作成し直したりするのは、ファイル数が多かったり納品直前だったりすると現実的ではないし、フォルダのタイム・スタンプまでは統一できない。
残念ながらWindowsには、ファイル/フォルダの作成/更新/アクセス日時を任意のタイム・スタンプに書き換えるツールは付属していない。しかし、こうしたタイム・スタンプ書き換えツールは、有償/無償を問わず多数作成されており、インターネット経由で入手できる。その中から本稿では、本稿では、NJPの「Neo FileTimeChange」というツールを使ってファイル/フォルダのタイム・スタンプを書き換える手順を説明する。これはGUIから複数のファイル/フォルダのタイム・スタンプを書き換えられるツールだ。CUIベースのツールについては別途紹介したい。
なお本稿では、エクスプローラに表示されるファイル/フォルダのタイム・スタンプ、すなわちファイル・システムに記録されているタイム・スタンプを書き換える対象としている。ファイル本体に含まれるタイム・スタンプの書き換えは簡単ではなく、ツールによってできたりできなかったりするので注意していただきたい。
| 操作方法 |
本稿では、NJPの「Neo FileTimeChange」というツールを使ってファイル/フォルダのタイム・スタンプを書き換える手順を説明する。
Neo FileTimeChangeを入手するには、次のWebページを開いて[Neo FileTimeChange 無料ダウンロード]というリンクをクリックして、インストーラをダウンロードする。
- Neo FileTimeChange(NJP)
「NeoFTCSetup<バージョン番号>.exe」という名前のインストーラがダウンロードできたら、それを実行してインストールする。インストール・ウィザードの進め方は一般的なWindowsアプリケーションと同様で、基本的にデフォルトの設定を変更する必要はない(同梱のソフトウェアのインストールをオン/オフする程度で済むだろう)。
インストールが完了したら、スタート・メニューから[Neo FileTimeChange]−[Neo FileTimeChange]をクリックすると、Neo FileTimeChangeが起動して以下の画面が表示される。次に、[Neo FileTimeChange スタートセンター]画面の[フォルダーを開く]アイコンをクリックするとダイアログが表示されるので、タイム・スタンプを書き換えたいファイル/フォルダを含むフォルダを指定する。
 |
|||
| Neo FileTimeChangeを起動した直後の画面 | |||
| スタート・メニューから[Neo FileTimeChange]−[Neo FileTimeChange]をクリックすると、Neo FileTimeChangeを起動できる。 | |||
|
 |
| フォルダを指定するダイアログ |
| タイム・スタンプを書き換えたいファイル/フォルダを含むフォルダを指定する。例えば「c:\temp\sample\screen」というフォルダの日時を変更するには、ここで「c:\temp\sample」を指定する。 |
すると、次の画面のように、指定したフォルダに含まれるファイル/フォルダがリストアップされる(指定したフォルダ自身は含まれない)。これらはデフォルトではすべて書き換え対象として選択されているが、![]() や
や![]() のようにフィルタやチェックボックスを使って絞り込める。またデフォルトで、リストアップされたフォルダとそれに含まれるファイル/フォルダ、すなわちフォルダ・ツリー全体が書き換え対象となる(
のようにフィルタやチェックボックスを使って絞り込める。またデフォルトで、リストアップされたフォルダとそれに含まれるファイル/フォルダ、すなわちフォルダ・ツリー全体が書き換え対象となる(![]() からチェックを外してオフにすると、リストアップされたフォルダ自身だけが書き換え対象となる)。書き換え対象のファイル/フォルダを確定したら、新たなタイム・スタンプを
からチェックを外してオフにすると、リストアップされたフォルダ自身だけが書き換え対象となる)。書き換え対象のファイル/フォルダを確定したら、新たなタイム・スタンプを![]() に設定して書き換えを実行する。このとき
に設定して書き換えを実行する。このとき![]() のように、書き換え前にどのファイル/フォルダのタイム・スタンプがどのように書き換えられるのか、確認できる。
のように、書き換え前にどのファイル/フォルダのタイム・スタンプがどのように書き換えられるのか、確認できる。
| リムーバブル・メディアでよく用いられているFATファイル・システム(FAT12/FAT16/FAT32)の場合、その仕様上、更新時刻は2秒単位(偶数秒のみ)、アクセスは日付のみ(時分秒指定はできない)という制約があるので注意していただきたい。 |
一部のファイル/フォルダのみ別のタイム・スタンプに書き換えたい場合は、Neo FileTimeChangeでリストアップしたファイル/フォルダ一覧から、その一部を選択して右クリックし、[日時と属性の変更]を選ぶ。選択したファイル/フォルダの現在のタイム・スタンプが1つずつ順番に表示されるので、別々のタイム・スタンプに書き換えることが可能だ。
 |
||||||
| リストから個別に書き換えたいファイル/フォルダを選ぶ | ||||||
| リストアップされたファイル/フォルダから、一部のファイル/フォルダだけ選んで別のタイム・スタンプに書き換えられる。 | ||||||
|
 |
|||||||||||||||
| 1つずつファイル/フォルダのタイム・スタンプを書き換える | |||||||||||||||
| 複数のファイル/フォルダを選択した場合は、1つずつ順番にこのダイアログが表示される。 | |||||||||||||||
|
以上、Neo FileTimeChangeを使って、ファイル/フォルダのファイル・システム上のタイム・スタンプを書き換える手順を説明した。Neo FileTimeChangeはファイル・システムのみならず、写真ファイルやOfficeファイル自身に含まれるタイム・スタンプ情報も更新できる。こうした機能の使い方については、付属のヘルプを参照していただきたい。![]()
この記事と関連性の高い別の記事
- 最近更新されたファイルを特定する方法(TIPS)
このリストは、デジタルアドバンテージが開発した自動関連記事探索システム Jigsaw(ジグソー) により自動抽出したものです。

| 更新履歴 |
| 【2010/10/13】公開当初、「操作方法」の画面「Neo FileTimeChangeを起動した直後の画面」に、インストール直後ではなく設定変更後に再起動したときの画面イメージを掲載していました。また、「選択したサブ・フォルダ以下の全ファイル/フォルダを書き換える」にはオプション設定の変更が必要と記していましたが、実際にはデフォルト設定で可能でした。同様にフォルダのドラッグ&ドロップには、事前に「ドラッグ&ドロップ操作を有効にしておく」必要があると記していましたが、実際にはデフォルト設定で可能でした。また、このときに表示されるダイアログの内容は、「警告」ではなく「問い合わせ」でした。 以上から、「操作方法」の記述を全面的に修正しました。読者のみなさまおよび関係者の方々には、ご迷惑をおかけしましたことを深くお詫び申し上げます。 |
| 「Windows TIPS」 |
- Azure Web Appsの中を「コンソール」や「シェル」でのぞいてみる (2017/7/27)
AzureのWeb Appsはどのような仕組みで動いているのか、オンプレミスのWindows OSと何が違うのか、などをちょっと探訪してみよう - Azure Storage ExplorerでStorageを手軽に操作する (2017/7/24)
エクスプローラのような感覚でAzure Storageにアクセスできる無償ツール「Azure Storage Explorer」。いざというときに使えるよう、事前にセットアップしておこう - Win 10でキーボード配列が誤認識された場合の対処 (2017/7/21)
キーボード配列が異なる言語に誤認識された場合の対処方法を紹介。英語キーボードが日本語配列として認識された場合などは、正しいキー配列に設定し直そう - Azure Web AppsでWordPressをインストールしてみる (2017/7/20)
これまでのIaaSに続き、Azureの大きな特徴といえるPaaSサービス、Azure App Serviceを試してみた! まずはWordPressをインストールしてみる
|
|