Outlookでメールの配信日時を指定する:Tech TIPS
メール作成直後ではなく、明日の朝など、あらかじめ決められた日時にメールを送信したいことがある。このような場合は、Outlookの配信日時の指定機能を使えばよい。
対象ソフトウェア:Outlook 2000/Outlook 2002/Outlook 2003
解説
Outlookには、あらかじめ作成しておいたメールの送信を、指定した時刻まで保留にしておく機能がある。この機能を利用すれば、決められた時刻にメールを送信することができる。
メールを作成・送信する場合、作成後に直ちに送信するのではなく、ある指定した日付や時間になってから送信したいという場合がある。例えば顧客に対するニュース・リリースや情報メールのようなものなら、翌日(の朝)に発信するのが普通であるが、朝になってからメールを送信するのではなく、事前に用意しておきたい場合もあるだろう。またあなたが企業の管理者であれば、システムの停止のお知らせなどを事前に送るだけでなく、その時刻の直前もしくは前日などにも送信しておきたいかもしれない。作成して直ちに送信していたメールも、しかるべき時刻に配信できればエンド・ユーザーに留意を促す効果が期待できるからだ。そんなときは、この送信の一時保留の機能を利用するとよい。
操作方法
指定した時刻にメールを送信するには、メールごとの作成画面において、送信する時間を指定する。すべてのメールについて送信時刻を限定するわけではなく、各メール・メッセージごとに個別に指定が必要となるので、注意していただきたい。すべてメールについて配信時刻を指定するには、仕訳ルールなどを作成して対応する必要があるが、それについては本TIPSでは触れない。
送信時刻を指定するには、メール・メッセージの作成画面で、以下の操作を行う。もし未送信のメールがまだ送信トレイに残っているのなら(作成後直ちに送信しない設定になっている場合)、送信トレイ中のメールを開いて以下の操作を行う。
●手順1―送信オプションの表示
メール・メッセージ作成画面のツール・バーにある[表示]−[オプション]を選択する。
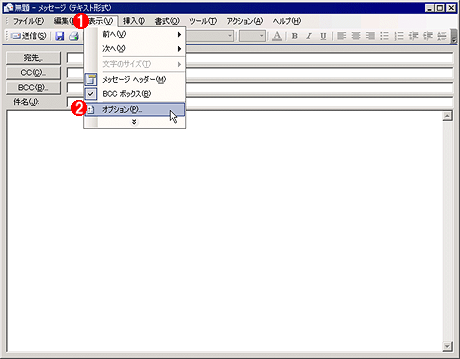 メッセージのオプションの表示
メッセージのオプションの表示(1)編集中のメール・メッセージ・ウィンドウのツール・バーにある[表示]メニューを選択する。
(2)[オプション]を選択して、[メッセージ オプション]ダイアログを表示させる。
●手順2―送信時刻の指定
[メッセージ オプション]ダイアログで、[配信オプション]の[指定日時以降に配信]チェック・ボックスをオンにする。すると、送信する日付と時間が指定できるようになる。日付を指定するには年月日が表示された欄の右の▼をクリックし、ドロップダウン・リストから日付をクリックして選択する。同様に、時刻欄の右の▼をクリックして、希望の時間を選択する。
 配信日時を指定する
配信日時を指定する送信する時刻を指定するには、配信オプションで配信時刻を設定する。デフォルトではこのオプションは無効になっているので、メッセージの作成後は直ちに送信されることになる。
(1)このチェック・ボックスをオンにすると、送信する時刻が指定できるようになる。
(2)ここをクリックするとドロップ・ダウン・リストが表示されるので、希望の日を指定する。
(3)ここをクリックして希望の時間を指定する。
こうして設定しておけば特定のメールを特定の時間に特定の相手へ送信することができる。ただし実際の送信操作は、次回の送受信時刻のときに行われるので(デフォルトでは5分に1回程度の間隔で送受信を行うようになっているはず)、指定した時刻よりも少し遅れることになるし、指定した時刻にコンピュータの電源がオフになっていたりログオフしていたりすると、送信は次回の送受信操作が行われるまで延期される。また当然のことながら、この設定をしておけば、送信は指定した時刻に自動的に行われるので、あて先などに誤りがないかなどの最終確認を十分に行ったうえで扱っていただきたい。
■この記事と関連性の高い別の記事
- 間違いメールの発信を予防する方法(TIPS)
- Outlook 2003のメッセージ送信を1分間遅延させる(TIPS)
- 大きなサイズのファイルを分割して送受信する(TIPS)
- PC版Gmailで送信直後のメールを取り消す(TIPS)
- テンプレートを元に複数メールを一括配信する(TIPS)
Copyright© Digital Advantage Corp. All Rights Reserved.



